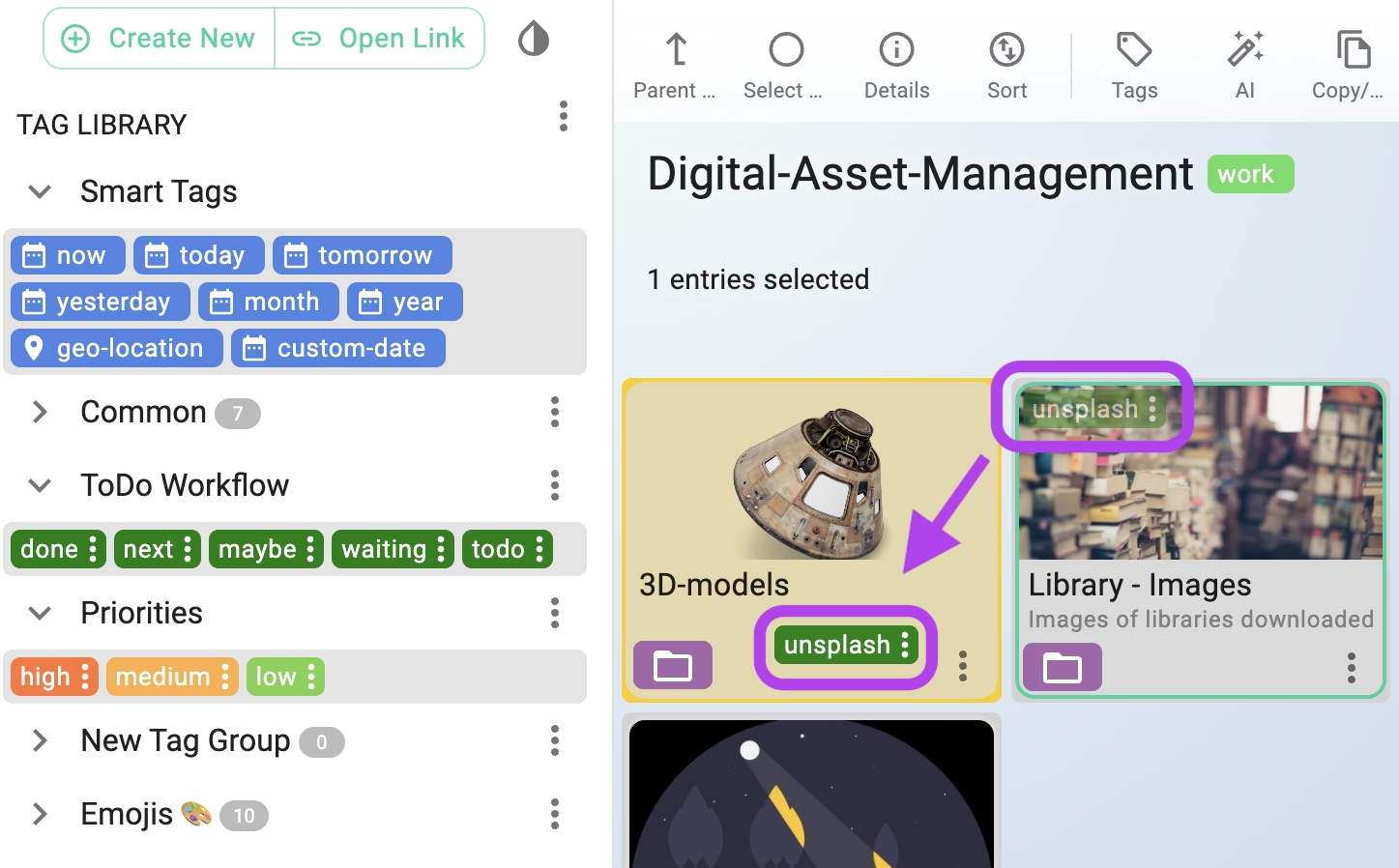Organizing Files and Folders with Tags
Why Tagging?
Tagging is a versatile approach to organizing files and folders. Unlike predefined categories, tagging lets users label items with words that reflect their personal understanding. It enhances searching and helps categorize files like songs, books, documents, and more in a user-defined way. Tags are personal, providing the freedom to define and group files as you see fit.
Tagging is more than just organization; it's a way of expressing your thoughts and emotions. Instead of conforming to someone else's categories, you define what matters to you. Think of it as a form of personal expression or even a type of "freedom of speech."
One of the core functionalities in TagSpaces is the ability to add tags to files and folders. Unlike other products, TagSpaces does not rely on a central database for storing tags. Instead, it offers two alternative methods, which are described in the following sections.
File Tagging
TagSpaces supports two methods for tagging files: embedding tags in file names and using sidecar files. Both methods work on any file type and across all supported operating systems.
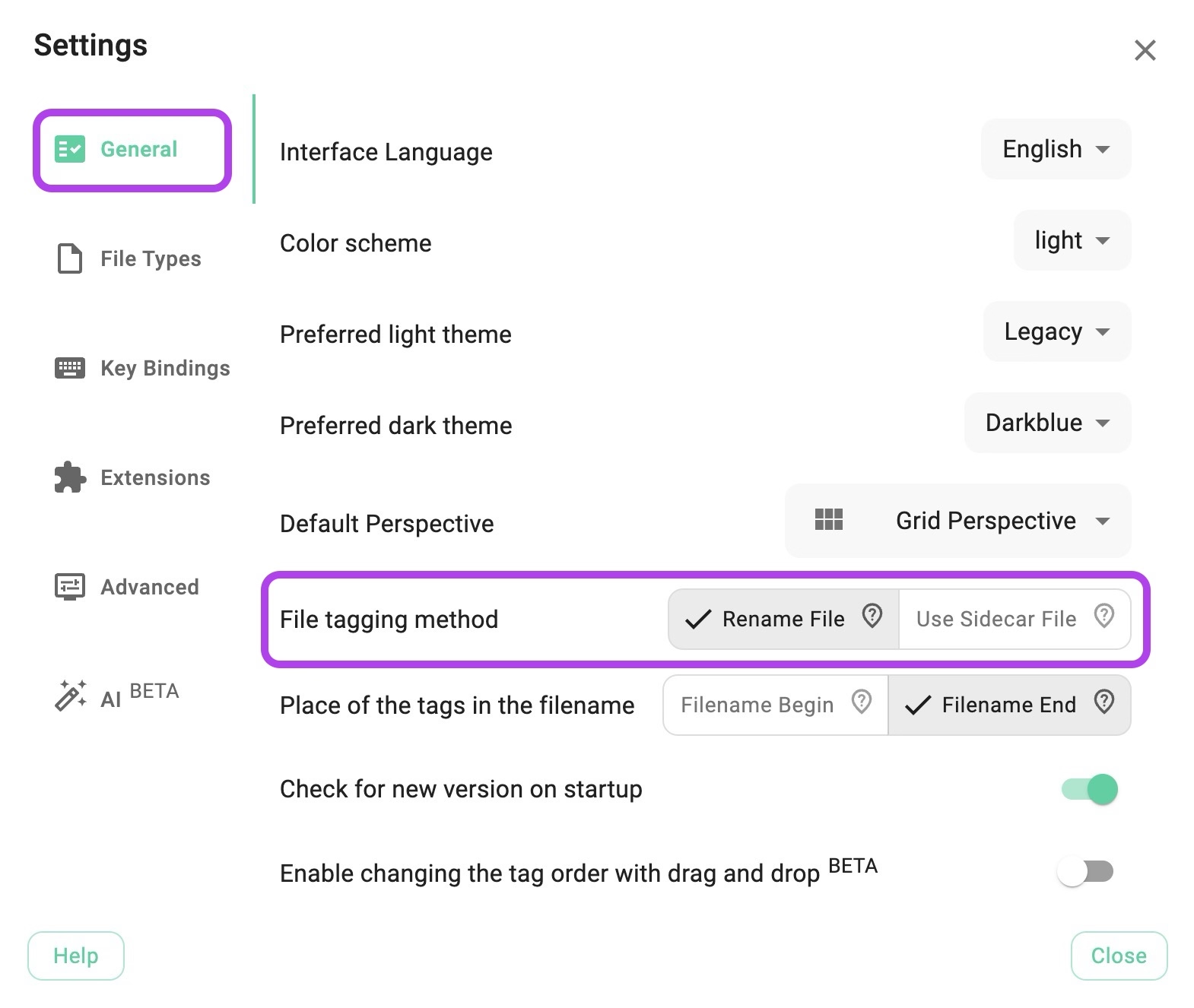
Storing Tags in File Names
This method embeds tags directly into the file name. For example, adding the tags vacation and alps to an image named IMG-2653.jpg will rename it to IMG-2653[vacation alps].jpg.
Advantages:
- Durable and Portable: Tags persist across platforms like Dropbox and Google Drive.
- Compatibility: Tags are visible and searchable using any file browsing software.
Drawbacks:
- File Path Length Limitations: Some operating systems (like Windows) restrict the file path length to around 256 characters, which can limit how many tags you can add.
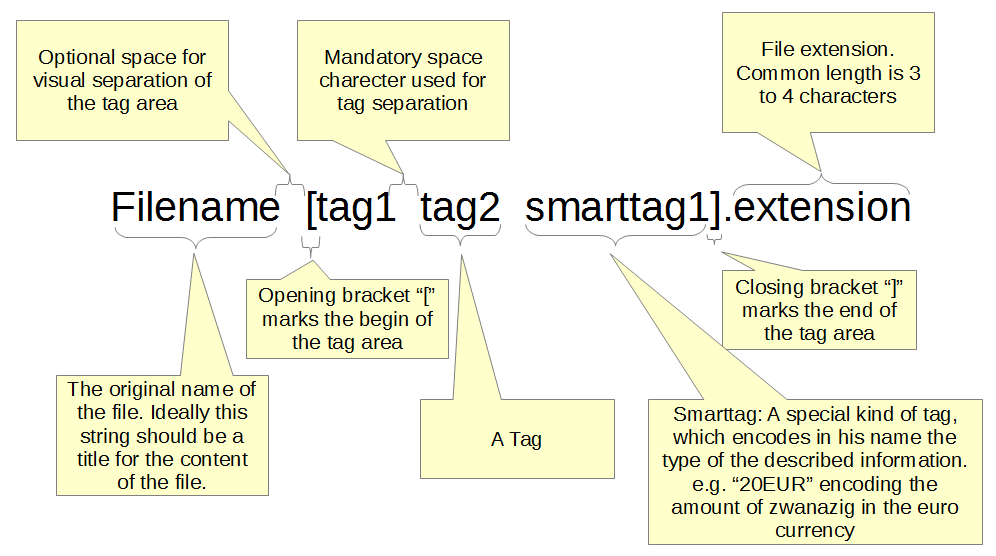
Once embedded in the name of file, the tag stick there and can be removed only by file renaming. This makes the tagging "durable" and portable. The tags embedded in the name of a file "survives" synchronization across cloud platforms such as Dropbox and Google Drive and can be read by TagSpaces or any other file searching software on Windows, macOS or Linux.
File name tagging may run into limitations due to file path length restrictions on certain operating systems like Windows.
Storing Tags in Sidecar Files
As an alternative to embedding tags in file names, TagSpaces allows storing tags in sidecar files within a hidden .ts folder. This can be activated in the settings for all locations or per location in the properties of every location.
When tagging a file, TagSpaces will create a corresponding sidecar file with the same name as the source file but with a .json extension. For example:
~ location (with your files)
├── subfolder1
│ ├── .ts
│ │ ├── file1.jpg.json <-- contains the tags and the description for file1.jpg
│ │ └── file2.pdf.json
│ ├── file1.jpg
│ └── file2.pdf
├── .ts
│ ├── file3.png.json
│ └── file4.docx.json
├── file3.png
└── file4.docx
Advantages:
- File Integrity: Tags are stored separately, preserving the original file name.
- Unlimited Tags: There is theoretically no limit to the number of tags you can add.
Drawbacks:
- Manual Maintenance: If files are moved or renamed outside of TagSpaces, you must also move or rename the corresponding sidecar files manually.
- Synchronization Issues: Hidden
.tsfolders may not sync with cloud services unless explicitly enabled.
To sync .ts folders with cloud services like Dropbox or Google Drive, enable the synchronization of hidden folders and files.
Folder Tagging
Tags added to folders are always saved in sidecar files. The file is located in the .ts subfolder and is called tsm.json.
~ location (with your files)
├── subfolder1
│ ├── .ts
│ │ ├── tsm.json <-- contains tags and description for subfolder1
│ │ └── file2.pdf.json
│ └── file2.pdf
├── .ts
│ └── file4.docx.json
└── file4.docx
To sync .ts folders with cloud services like Dropbox or Google Drive, enable the synchronization of hidden folders and files.
Tag Operations on Multiple Entries
To add or remove tags from multiple files or folders, first, select them by holding the CTRL/CMD key and clicking on the entries with the left mouse button. You can also use checkboxes in the list view.
Once selected, right-click on the files and choose Add / Remove Tags from the context menu, or click the Tags button in the toolbar.
This will open a popup dialog for managing tags.
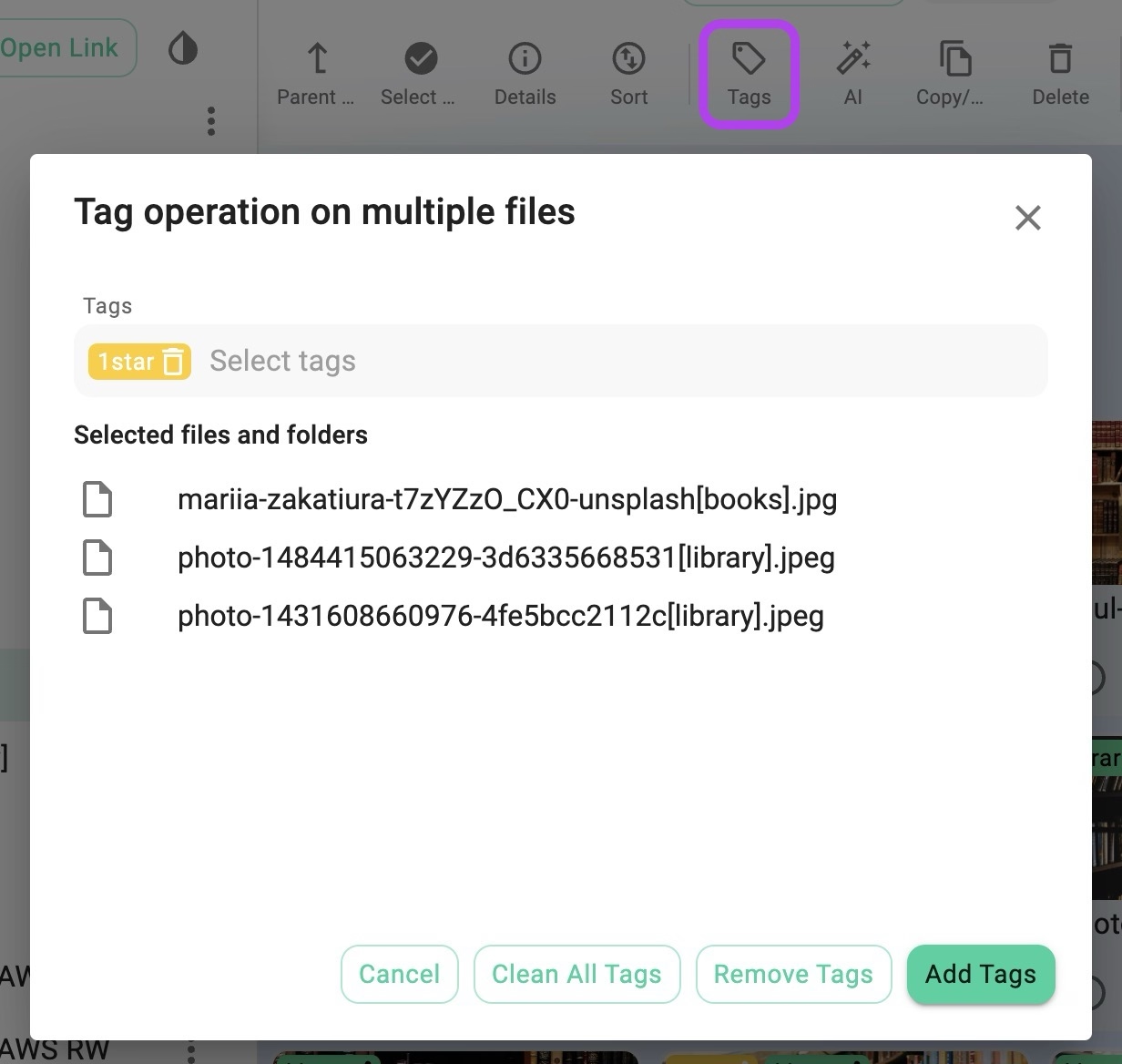
The options in the dialog are:
- Clean all tags: Removes all tags from the selected files.
- Remove tags: Removes the specified tags. You have to manually enter the tags which you want to be remove from the selected files.
- Add tags: Adds the specified tags to the selected files.
Adding Multiple Tags at Once
You can add multiple tags at once by separating them with commas in the tagging dialog.
Tagging in File and Folder Properties Area
Tags can also be added in the properties area by selecting them from a dropdown or dragging them into the tagging area. To remove a tag, click the open the three-dots menu next to the tag and choose Remove tag.
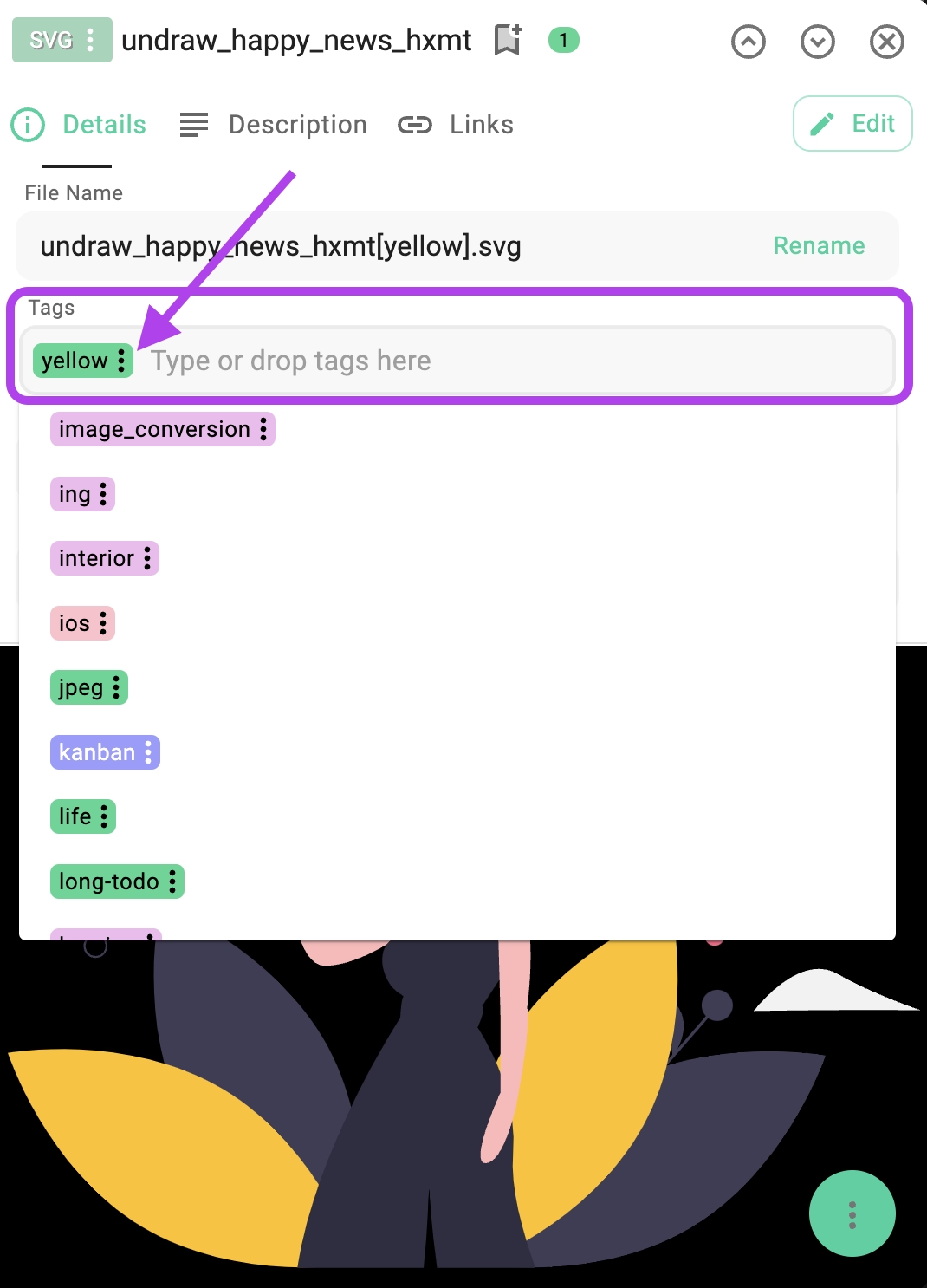
Tagging with Drag and Drop
Tagging can also be performed using drag-and-drop. Here are the supported operations:
Dragging a tag from the tag library to a file or folder
This action is supported in the grid, list and kanban perspective.

Dragging a tag to the tagging section of the details area
This actions is supported in the details of files and folders and can be initiated from the tag library or from a file or folder in the grid and list perspectives
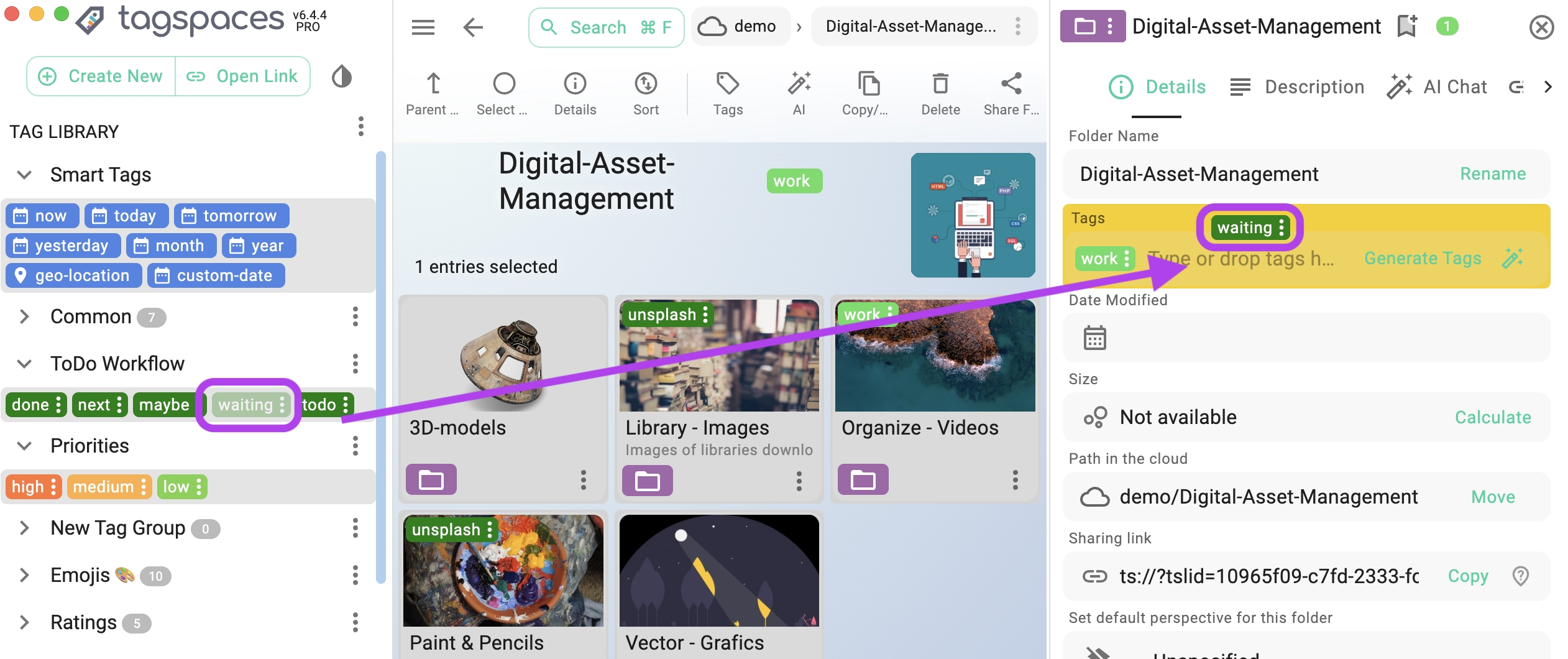
Dragging a tag from one file or folder to another
This action is supported in the grid and list perspectives.