Locations
A location is a folder on your local file system, which will serve as a root for listing sub folders, files and documents. Typical locations are for example the folder where you collect your photos or folders where you store documents, ebooks or music.
Location Manager
The location manager is can be opened by clicking the case button (1) from the vertical navigation, or by pressing the CTRL+1 key combination. Once opened, you will see a list of the currently configured locations. Here you can open any location by clicking its name. You can add new locations, by clicking on the Connect new location button (2). This button will open the Connect a Location dialog, which is very similar to the Edit Location dialog. The torch icon (3) indicates Startup Location, which is the location loaded automatically on the application start.
Clicking second time on a location name, will trigger the loading of the sub directories in this locations, once loaded this folder will be listed in the folder navigation area (5)
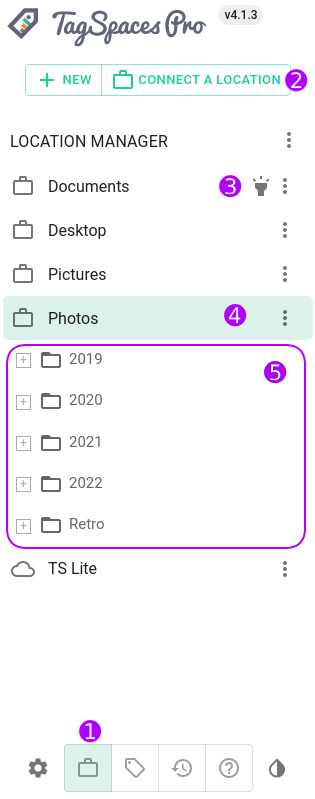
The location with the cloud icon (6) in front of its name is located in the AWS S3 compatible cloud storage. See object storage locations for more details.
The location with the light green background color (4) is the currently opened location. The 3-dot button located on the most right part of every location in the location manager will open the context menu for this location. This menu contains the following menu entries:
- Edit Location - will open the Edit Location dialog where you can change the location properties such as name or path.
- Open in New Window - will open the location in new window or tab in the web version.
- Show in File Manager - will open the path in your file system to which this location point in the default file manager of your operating system (options is hidden on S3 locations)
- Duplication location - will create a copy of the location, which can be useful for S3 location, sharing the same credentials to object storage.
- Refresh Location Index - will trigger the indexing process manually, this option is visible only for the currently opened location
- Move Up - will move the location visually up in the location manager
- Move Down - will move the location visually down in the location manager
- Remove Location - will remove the location permanently from the app. This operation will not affect your files, it only removes its reference in TagSpaces.
- Close Location - will close this location if it is currently opened, the welcome screen will appear on its place.
Do not choose very large directories such as your home folder as a location root folder, as this may lead to performance issues. The reason for this is that TagSpaces is indexing the whole location every time you open it and the indexing can just take time if the location contains many files. On modern computers with SSD hard drives having a location with up to 60000 files is usually not a problem. The current upper limit for files indexed in a locations is 200000.
Open sub-folders
You can open the sub-folders of a given location by clicking on the suitcase or the cloud icon depending on the location type.
Location Types
In TagSpaces there are two type of locations, local and cloud based (e.g. on AWS S3 Object Storage). The type of the location can be selected during its creation.
Local Locations
Regular locations are pointing to a folder located on your local computer. This could be also a folder where you sync locally your Dropbox files or a folder from a connected network drive.
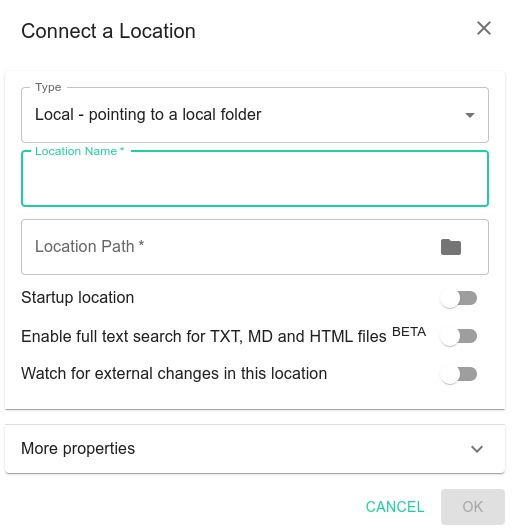
The regular locations have the following properties:
- Location name - this is the name of location as displayed in the location manager
- Location path - the path from your computer, to which this location points
- Startup location - turning this switch on will make the location load automatically on application start. You can set only one location to be a startup one.
- Enable full text search for TXT, MD and HTML files PRO - activates the indexing of the content of text, markdown and HTML files.
- Watch for external changes in this location PRO - once switched on TagSpaces will watch the folder to which the location points and all its sub folders for changes and reflect them in the application.
Connecting folders located on network drives (e.g. NAS systems) as locations is not recommended. Depending on the speed of your network and the amount of files, the search in such locations can perform poorly!
Clicking on the More properties will extend the dialog and it will look like this.
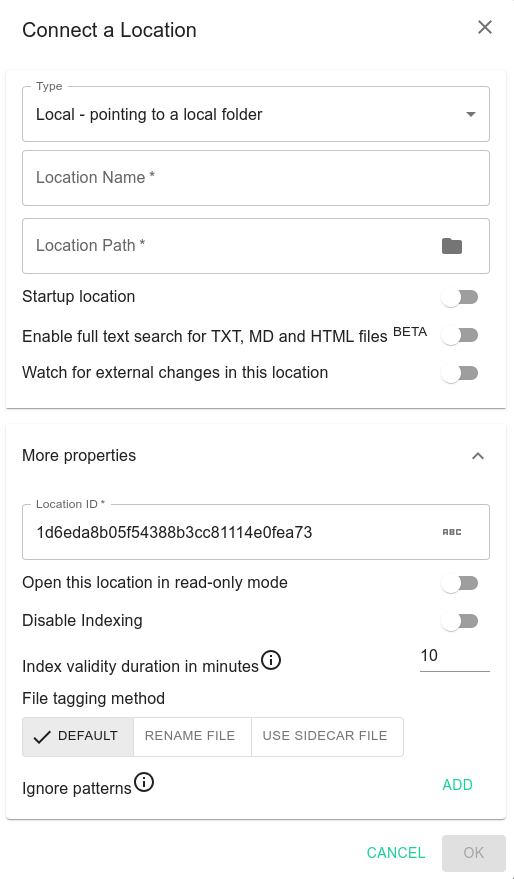
The extended dialog will have in addition the following properties:
- Location ID - here you change the location ID or generate new one, you can find more details in the section for custom location ids.
- Open this location in read-only mode PRO - switches the interface of TagSpaces to read-only mode
- Disable Indexing PRO - disables the automatic indexing of a location on its opening. The application will try to open a previously created index located in a file tsi.json from the .ts folder of the location. This is useful on locations with many files, where the content does not change very often.
- Disable Thumbnail Generation - disables the process of thumbnail generation, usefull for S3 buckets, where you do not want to dowload all the folder content in order to generate thumbnails. This option is disabled by default.
- Index validity duration in minutes - validity of the location's index
- File tagging method - you can specify the file tagging method per location, this setting will overwrite the tagging method from the application settings.
- Ignore pattern - can be used to filter out some file types or folders from the application.
Object Storage Locations
With this feature TagSpaces Pro can support object storage offered by different Cloud providers as locations. So you can connect the so called buckets from AWS S3, Wasabi or Minio infrastructure. By doing so you get a fully functional file organizer, browser and navigator for this bucket, directly in TagSpaces. You do not have to download or sync the files from there in order to preview, edit or annotate them.
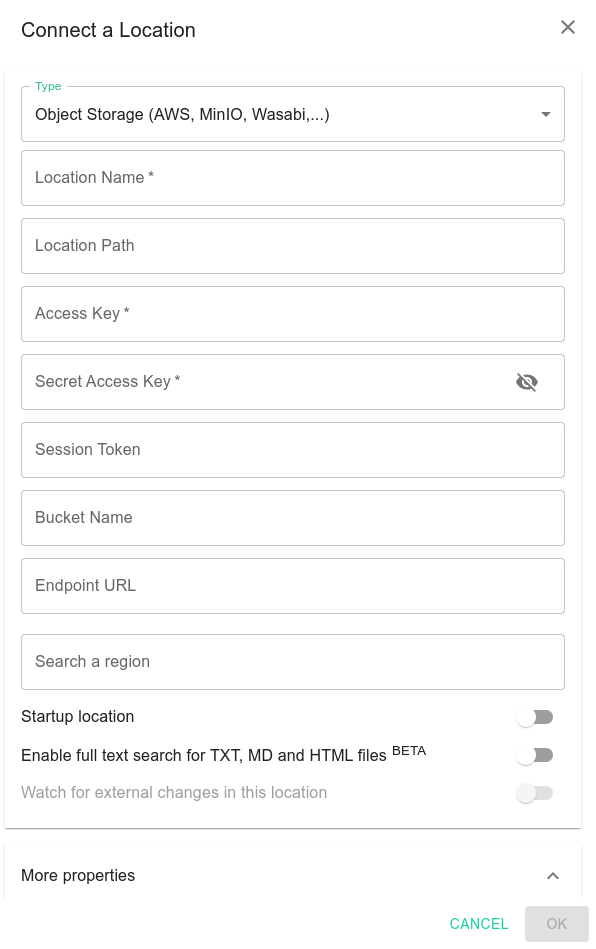
In addition to the regular locations, the cloud locations have the following properties:
- Location Name - the name of the location, which will be visible in the location manager
- Location Path - the path in the bucket to which this location points
- Access Key - the access key of a user, who has the rights to open this bucket
- Secret Access Key - the secret access key of the user
- Session Token - used for debugging
- Bucket Name - the name of the bucket to which this location points
- Endpoint URL - the url of the S3 service
Clicking the advanced more button will reveal some more properties:
- Region - the AWS region, where the bucket is hosted. The dropdown is located on the right from the bucket name.
"Watch for external changes in this location" is disabled because it is not available for cloud locations.
In our tutorial section you can find a complete manual on how to create a new AWS S3 bucket and connect it as location in TagSpaces.
You can recognize object storage location by the cloud icon in front of their name, as seen in the next screenshot.
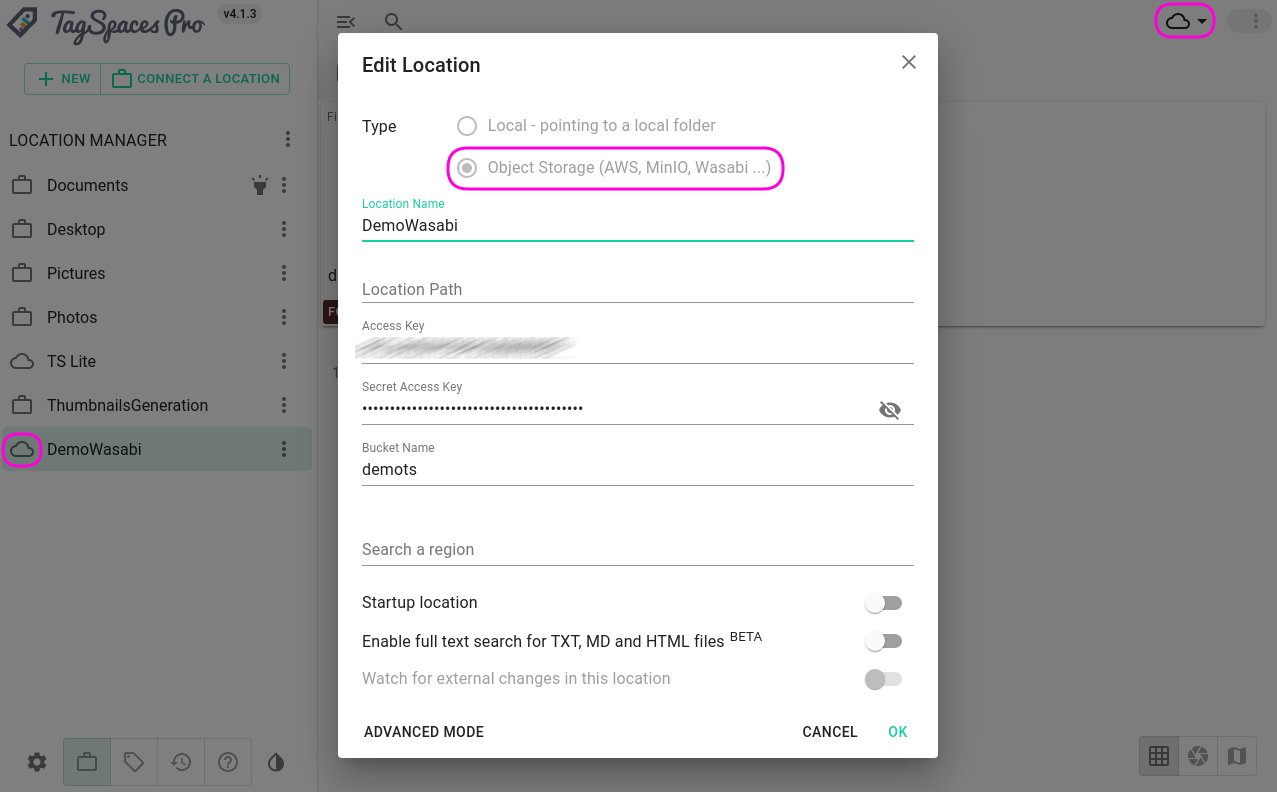
In order to connect such location you will need to know the bucket name, the access key, the secret access key and the data center location for the particular bucket. If you have a location with a deep folder structure you can also specify the internal path to the files you want to manage in this location.
For detailed instructions on how to connect an AWS S3 location to TagSpaces, read this tutorial.
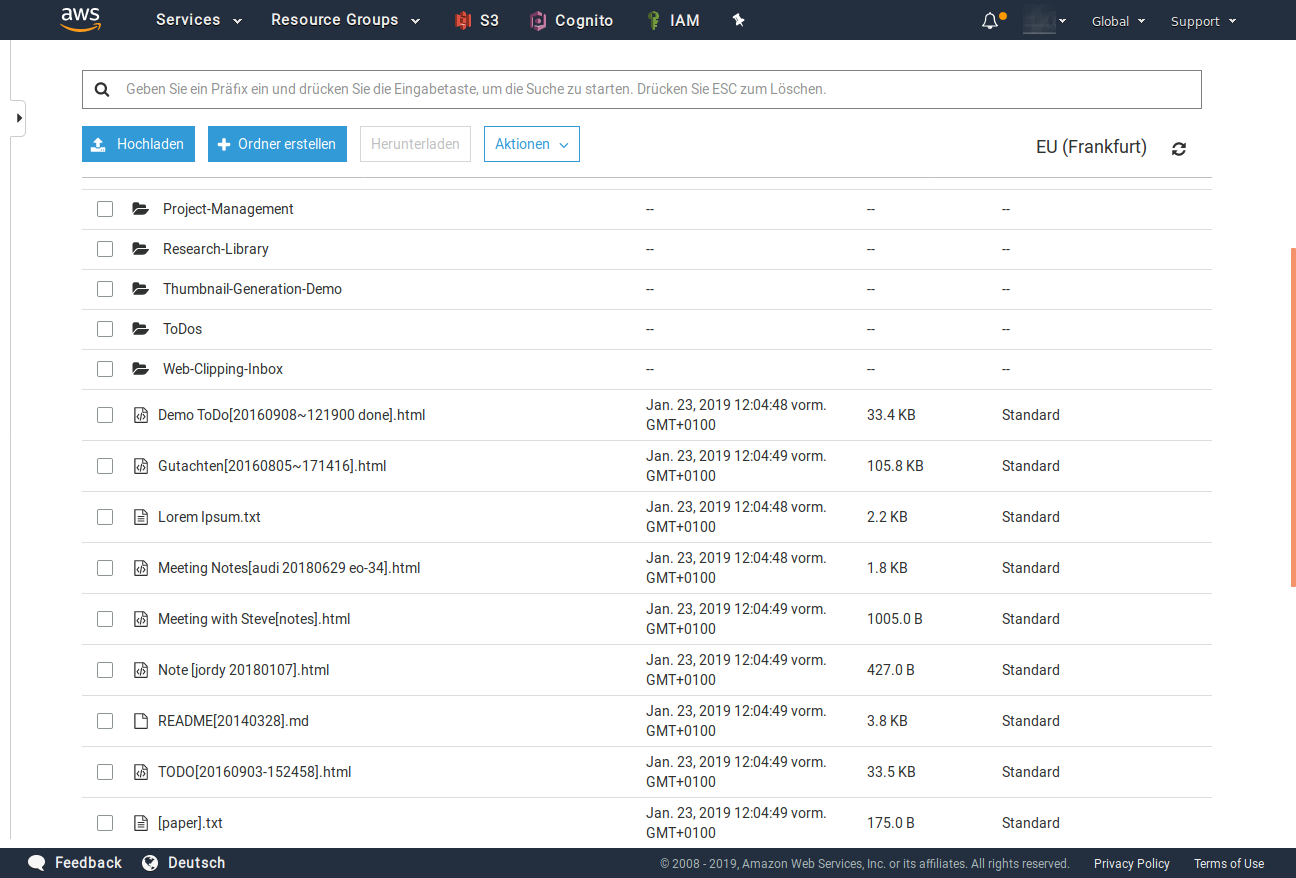
Comparing to user interfaces provided by AWS visible on the previous screenshot, TagSpaces gives you the following features on top:
- Direct preview of the files
- Direct editing of HTML, MD and other text based files
- Direct streaming of the supported audio and video formats
- Showing thumbnails of the files
- Tagging and Search
Using this feature you are creating basically a Dropbox or an Evernote replacement, where you have the full control on your files and data.
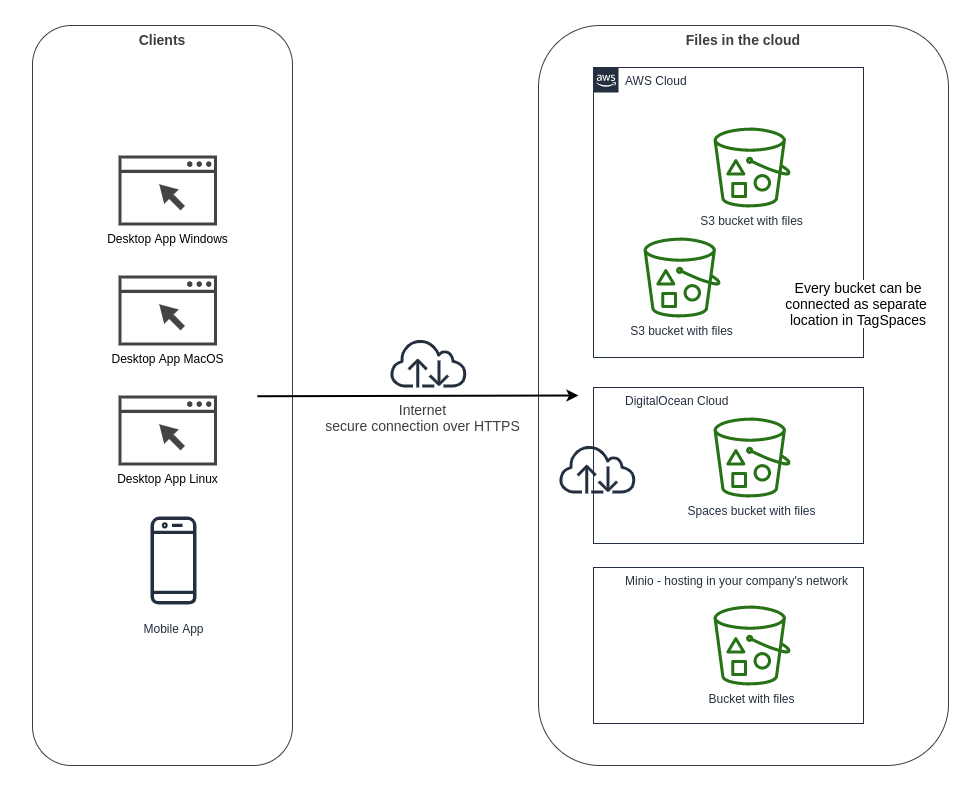
WebDav Locations
Work in progress
Advanced Features
Monitor for changes
PROThis features is useful, when you have locations placed on a network drive or pointing to a folder synced with for example Dropbox, where changes to these folders happens in background while TagSpaces is running. This can happen if you work collaboratively with someone on a network or your Dropbox syncs files from other devices. In such cases TagSpaces monitors the folder pointed by the location with all its sub-folders for changes, such as file creations, deletions or renames and reflects these changes in the user interface of the app.
This option can be activated manually for every location individually in the location properties dialog, as displayed in the screenshot.
This feature is not available on locations pointing to an object storage (e.g. AWS S3, Wasabi, Minio).
Manual indexing
For locations containing many files, it may make sense to disable the automatic indexing taking place on the opening of this location. You can activate this options for every location individually on its creation or on its properties screen as seen in the previous screenshot. The properties dialog is accessible from the context menu of any location. Enabling this options will speed up the loading of the location, especially on network based locations (W/LAN or S3 object stores). Instead of the indexing, the application will try to load a previously generated index file tsi.json located in the root folder of the location.
If you do not have such persisted index file, you can create one manually with the command "Refresh Location Index" from the location context menu, as seen on the following screenshot.
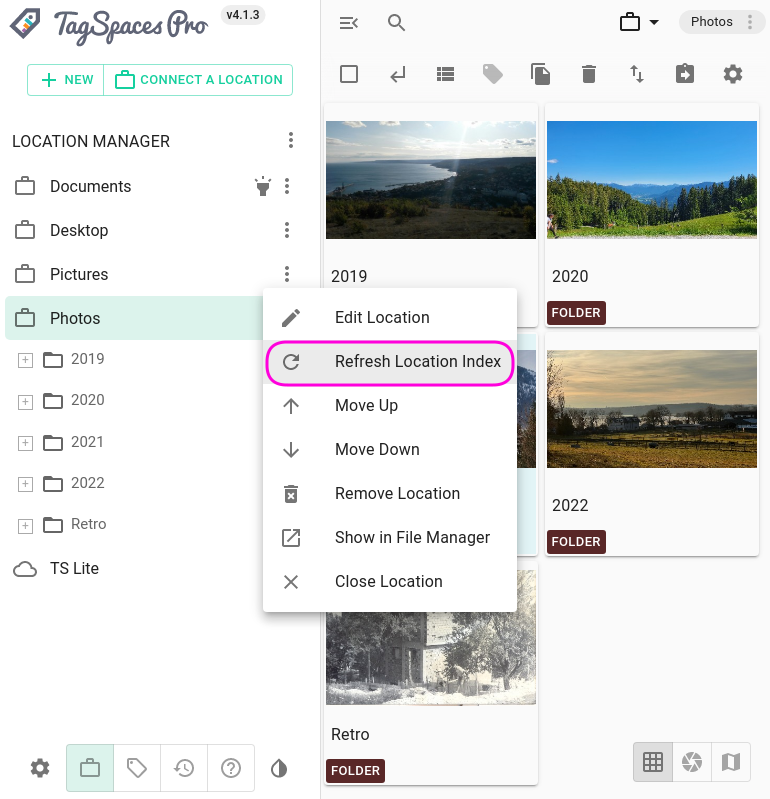
Tag extraction from location
In the content menu of every tag group, there is an entry called "Collect Tags From Current Location", which does exactly this. It analyses the index of the current location and identifies tags with unique names, which are then added to the tag group from which the operation was started.
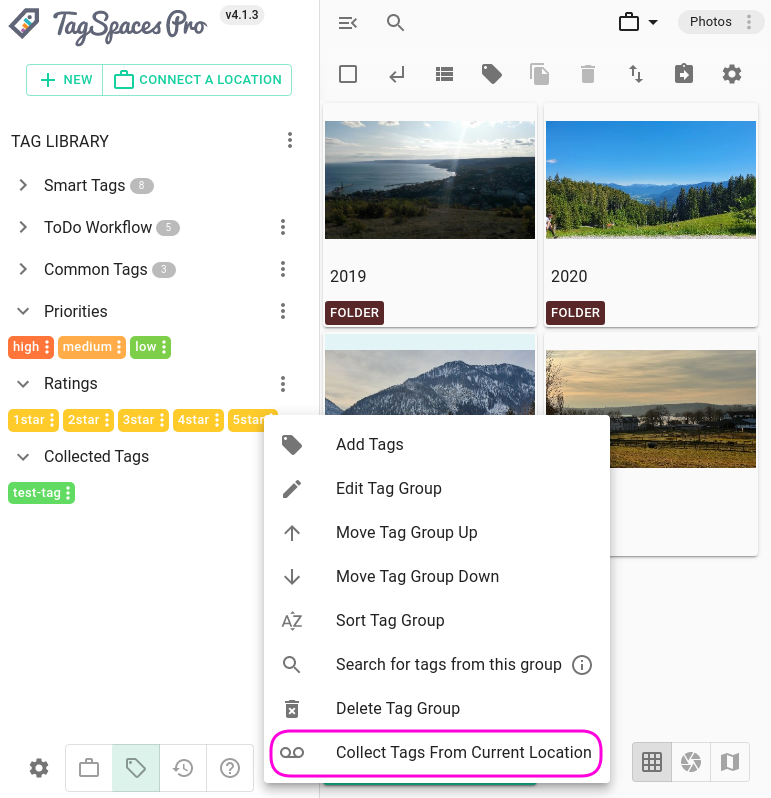
Please update the index of the current location before using this feature. This can be done by performing a simple search.
Ignore patterns
PROThis feature is useful if your location has large folders containing many files with which you are not working and would like to be ignored by the application's search function. This is available in the advanced area of the location's properties. Here you have the ability to add and remove ignore patterns for folders.
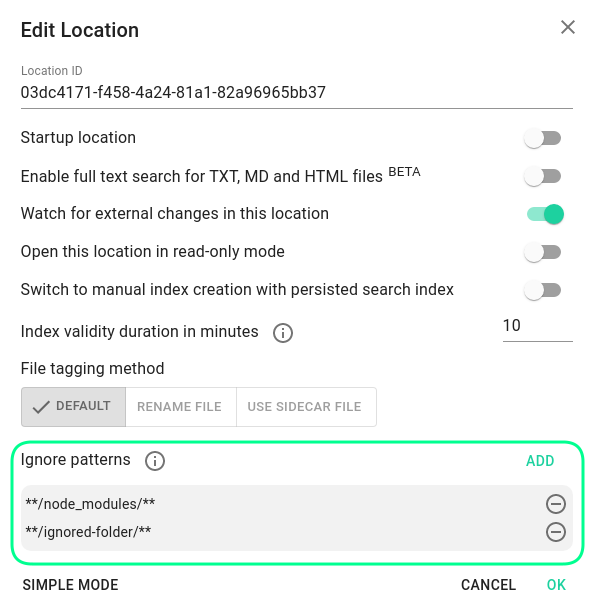
Once a given pattern is added and the location is reloaded, all the matching folders will be displayed grayed-out as visible on the following screenshot.
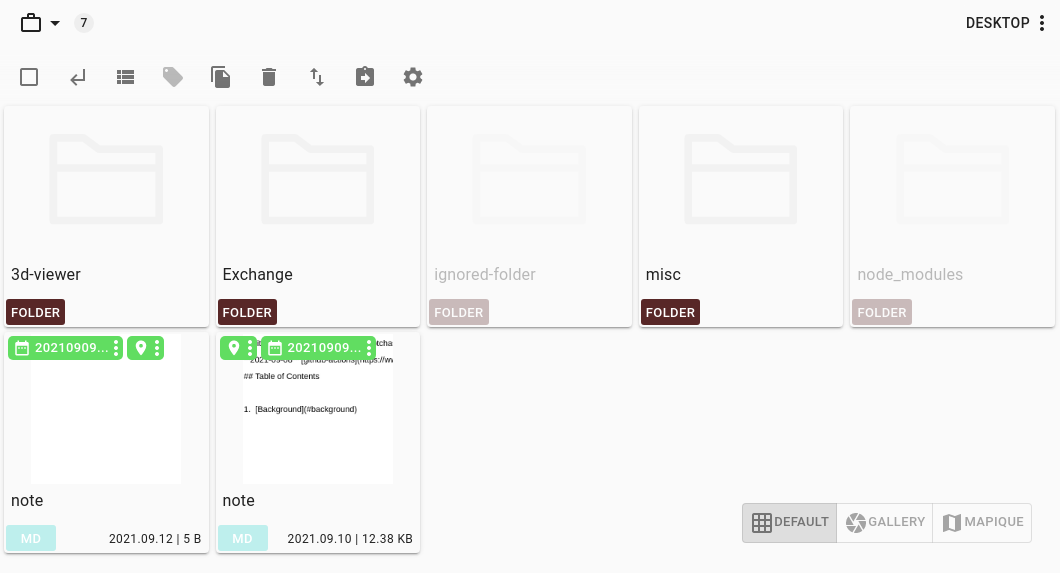
Set file tagging method per location
PROChoosing the tagging method for all locations at once is limiting and kind of inconvenient. Some locations contain files which do not have to be renamed for various reasons and here the sidecar tagging was the recommended way. On the other hand, there are locations with files where the renaming of the file is not problematic and is even wanted since it sticks the tags to file more robustly. That's why we have introduced the ability to set the tagging method per location. This setting is available in the advanced area of the location's properties.
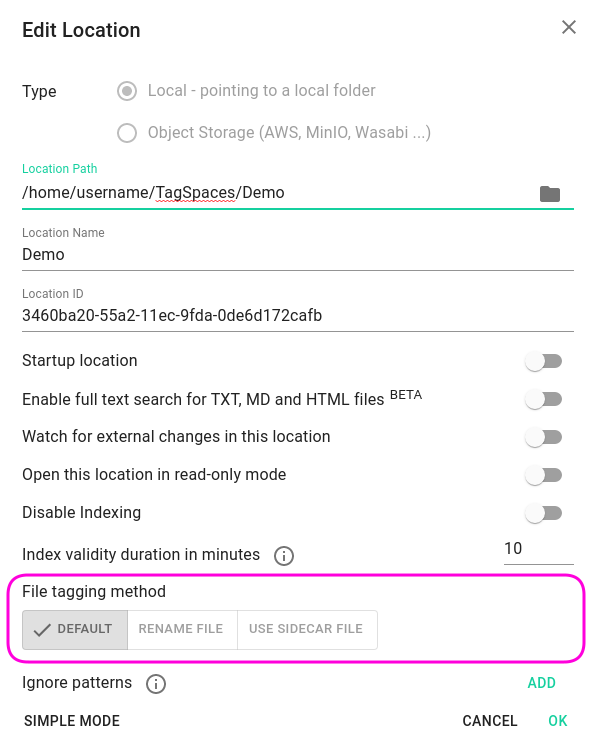
Export and import location configuration
PROThis features allows you to share with you peers pre-configured locations. This is especially useful for object storage locations where the configuration is more complex. Due to the fact the configuration can contains sensitive information like secret access keys for object storage buckets, the app support encryption of the exported file. A standard AES encryption algorithm is used for this feature.
The process of exporting and importing location configuration is demonstrated in the following video.
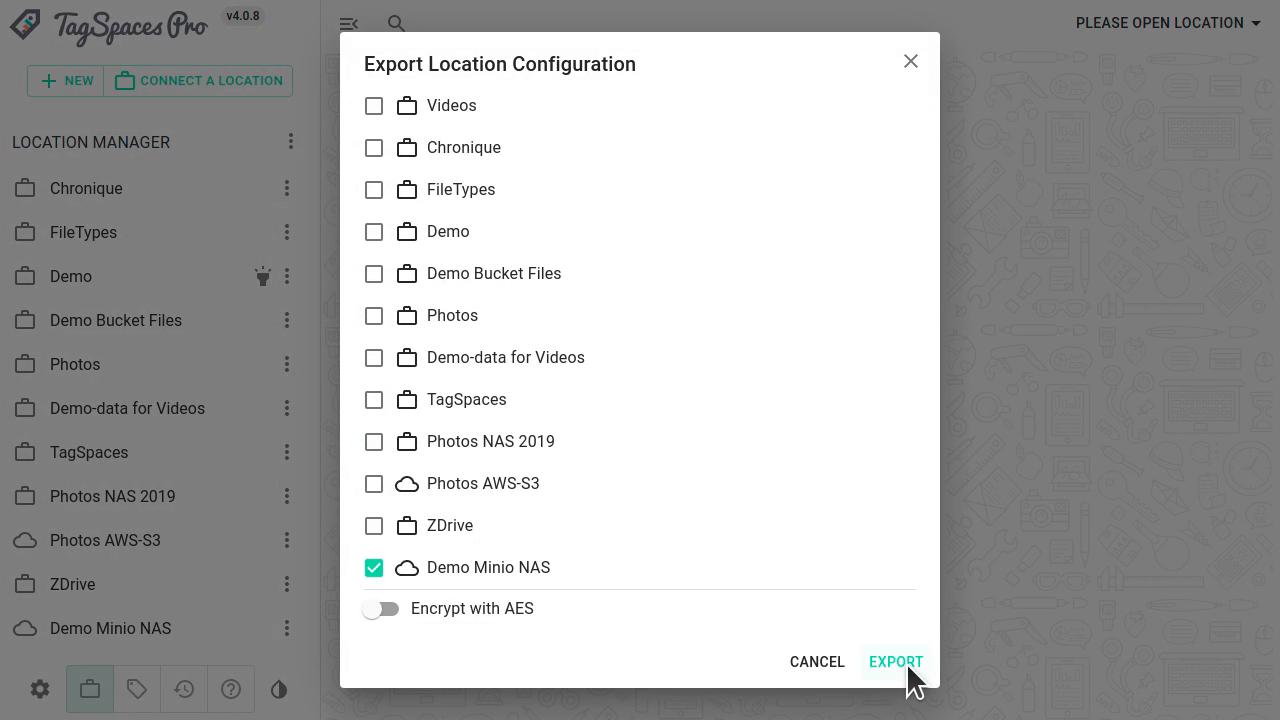
The format of the location's export is described in this section.
Custom location IDs
In the advanced settings of the locations you have the possibility to change the internal ID of any given location. This is useful if you are working with someone on a common synced folder (e.g. Dropbox, Syncthing). If the locations have the same internal ID on all TagSpaces instances, you will be able to use the internal sharing of files and folders with your peers.
If you create a new location to a folder (e.g. synced with Dropbox or from network share drive), which was already used as a location in TagSpaces, the application will try to find the location ID and it will use it in this installation .