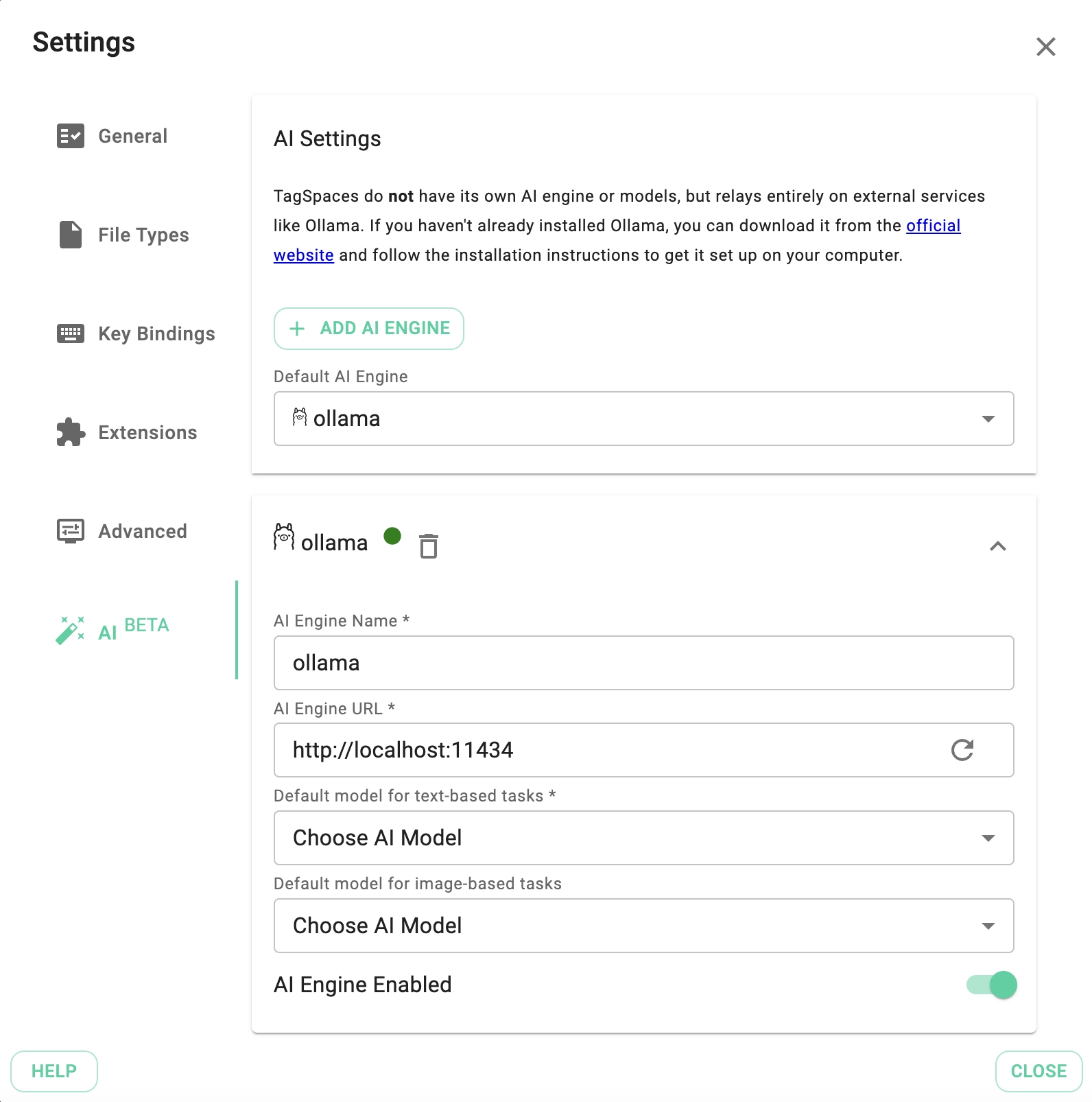Settings
To access the settings dialog, click on the gears icon located at the bottom-left part of the app.
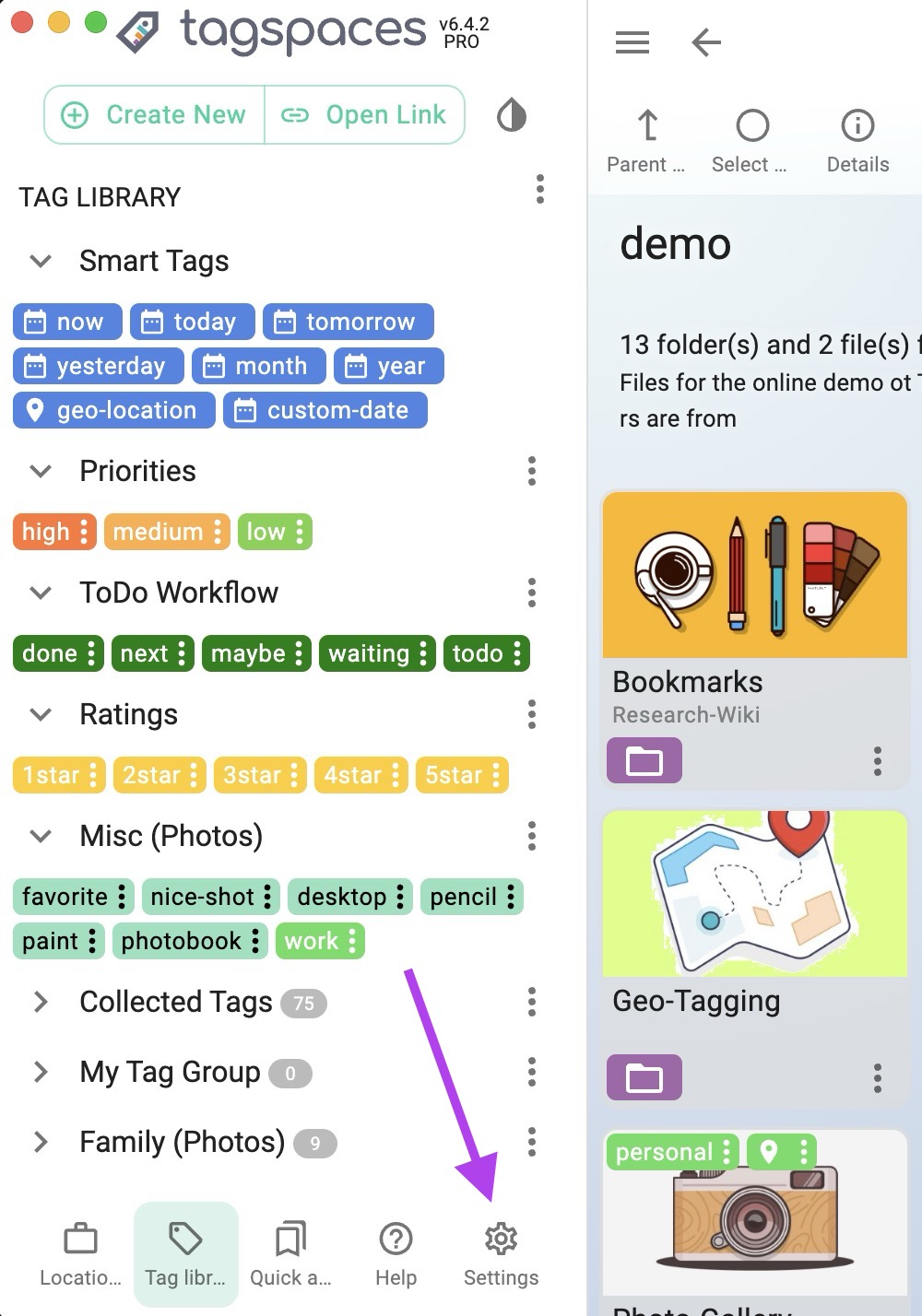
The settings dialog consists of five tabs, which are described below.
General
Most common TagSpaces settings are accessible from the General tab.
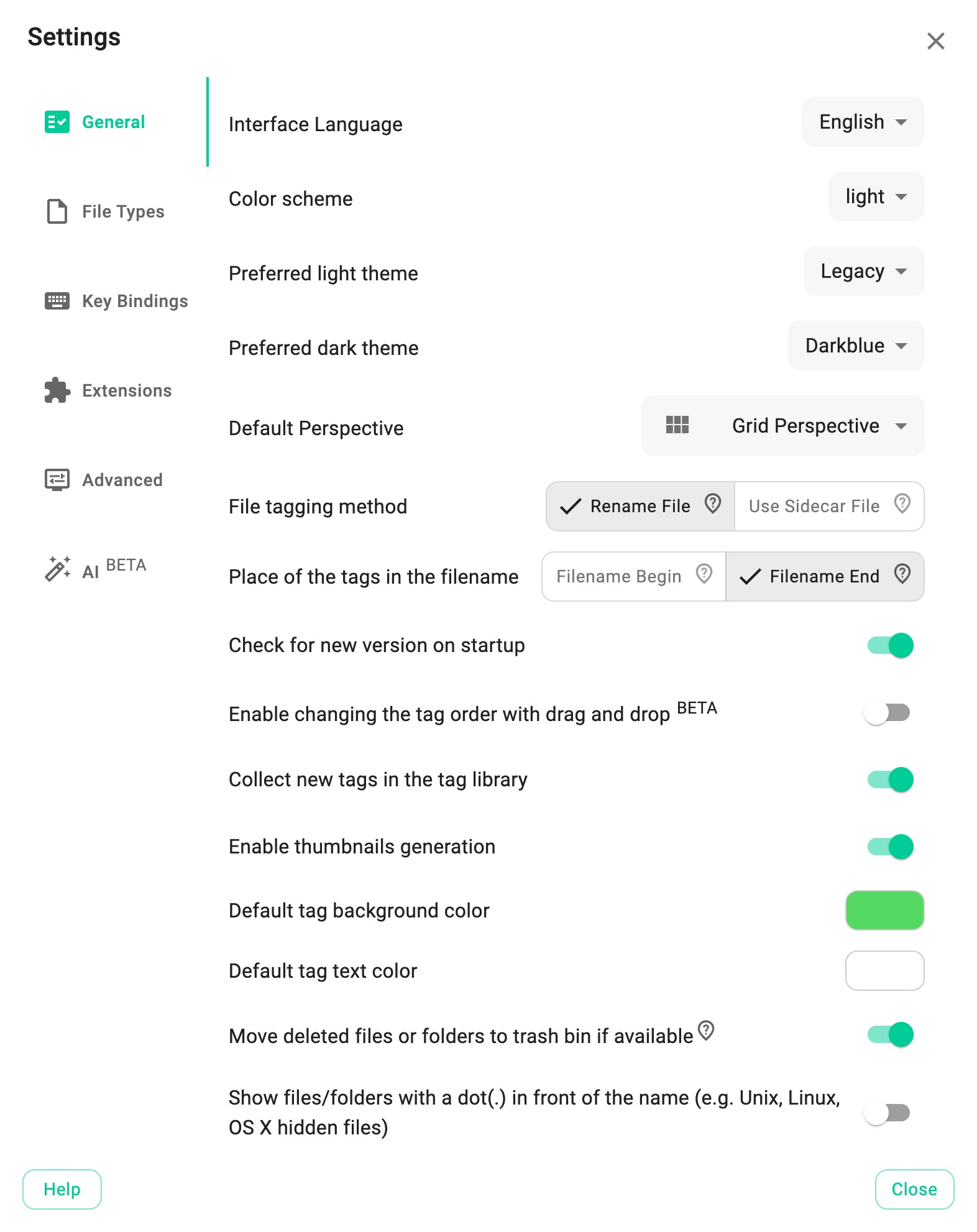
- Interface language: Choose your preferred language from the variety of translations available for TagSpaces.
- Color scheme: Select between light, dark, or matching the operating system's theme. The last option will automatically switch between light and dark based on your operating system settings.
- Preferred light theme: Choose the theme that will be used in light mode.
- Preferred dark theme: Choose the theme that will be used in dark mode.
- Default perspective: Set the default perspective that will be used for opening folders.
- File tagging method: Specifies the default file tagging approach.
- Check for new version on startup: The app will check for new versions on startup and notify you if available.
- Enable changing the tag order with drag and drop: Experimental feature for reordering tags via drag and drop.
- Collect new tags in the tag library: If activated, new tags will automatically be added to the
Collected Taggroup in the tag library. - Enable thumbnails generation: Generates and stores persistent thumbnails in the
.tssubfolder of the folder where the file resides. - Default tag background color: Set the default background color for newly created tags. Existing tags will not be affected.
- Default tag text color: Set the default text color for newly created tags. Existing tags will not be affected.
- Move deleted files or folders to trash bin: When enabled, deleted files will be moved to the Trash, Trashbin, or Recyclebin depending on your operating system, allowing easy recovery in case of accidental deletion.
- Show files/directories with a dot (.) in front of the name: Allows browsing hidden files in UNIX-like systems (Linux, macOS, BSD, etc.).
- Max search results: Limit the maximum number of files and folders displayed in perspectives and search results.
File Types
This section allows you to configure the viewers and editors that will open specific file types.
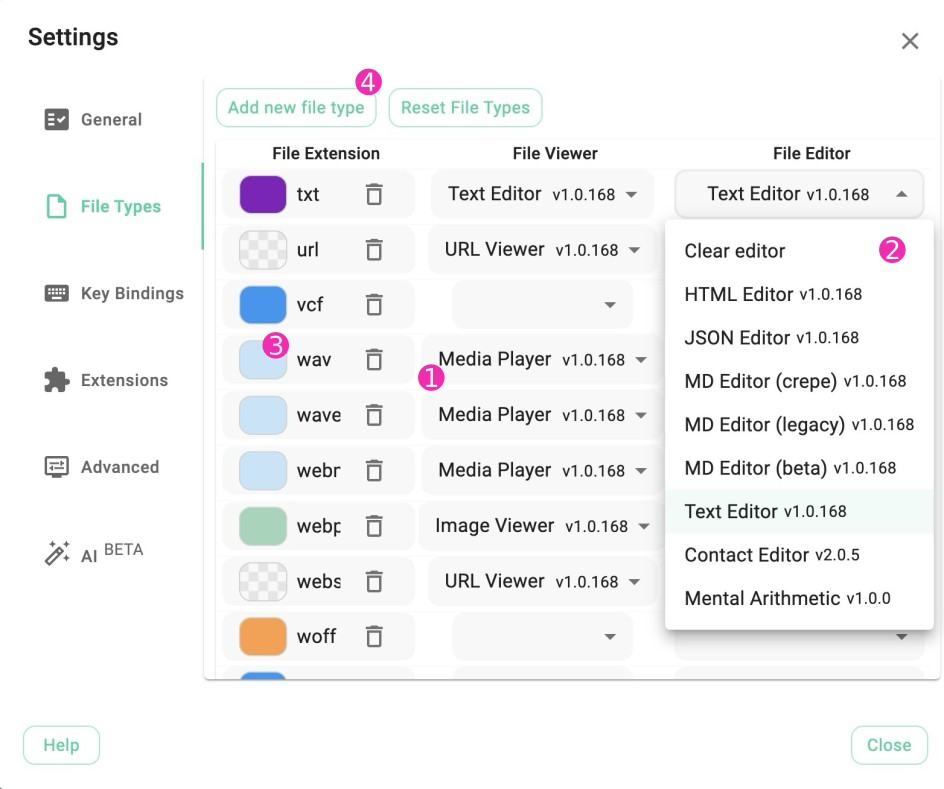
- File Viewer Dropdown: Select the preferred viewer plugin for each file type (1).
- File Editor Dropdown: Select the preferred editor plugin for each file type (2).
- Color Coding: Adjust the color of the file type by clicking on the colored area (3).
- Add New File Type: Add a new file type that was previously unrecognized (4).
Color-coded File Extensions
In the grid, list, and kanban perspectives, color-coded file extensions enhance visual recognition. For common file extensions, custom colors are predefined and displayed on the extension buttons in the file rows or cards.
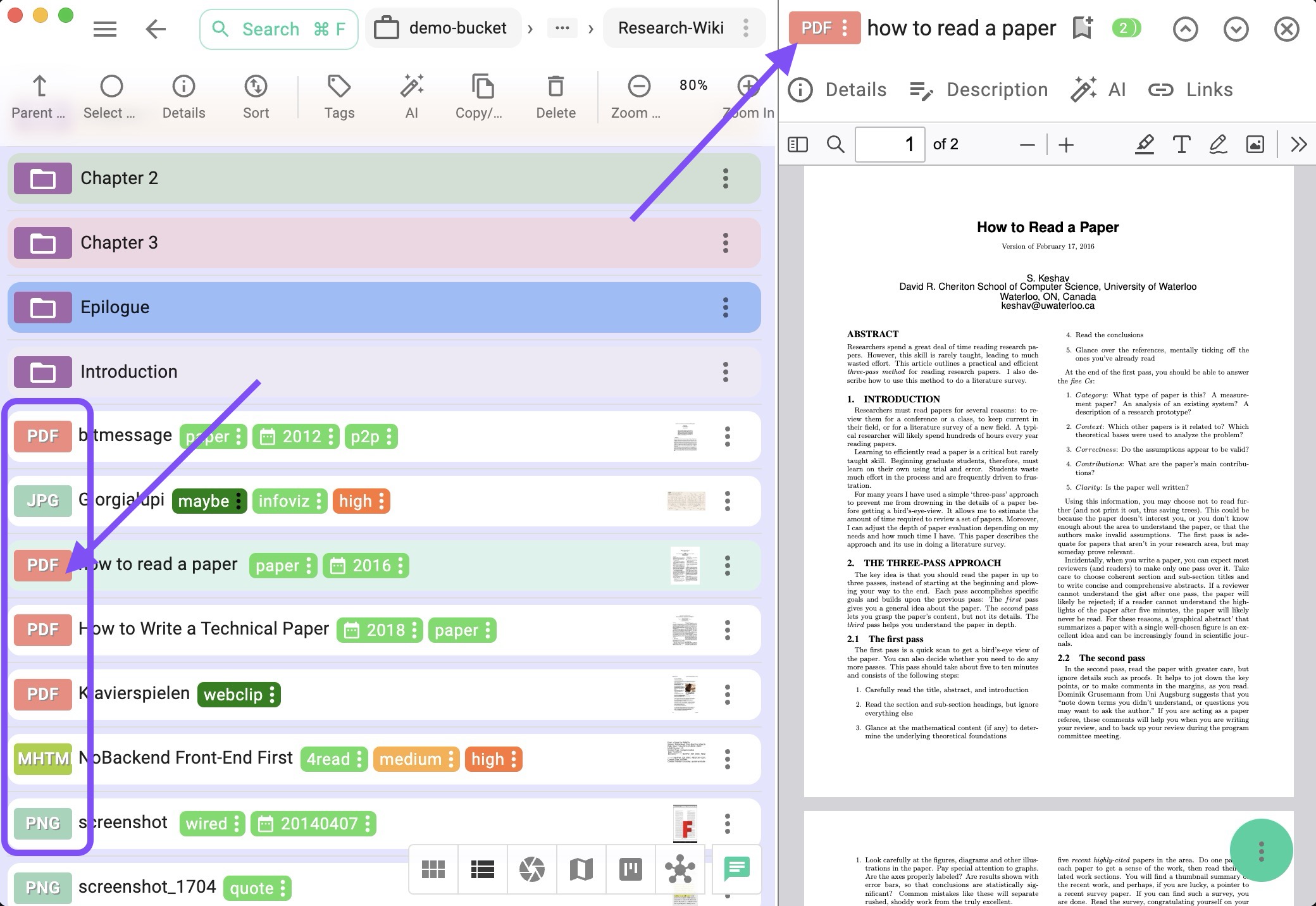
File Templates
Here is the place where you can manage the templates for creating new files. You can also select here the default template for every supported file type: MD, HTML or TXT.
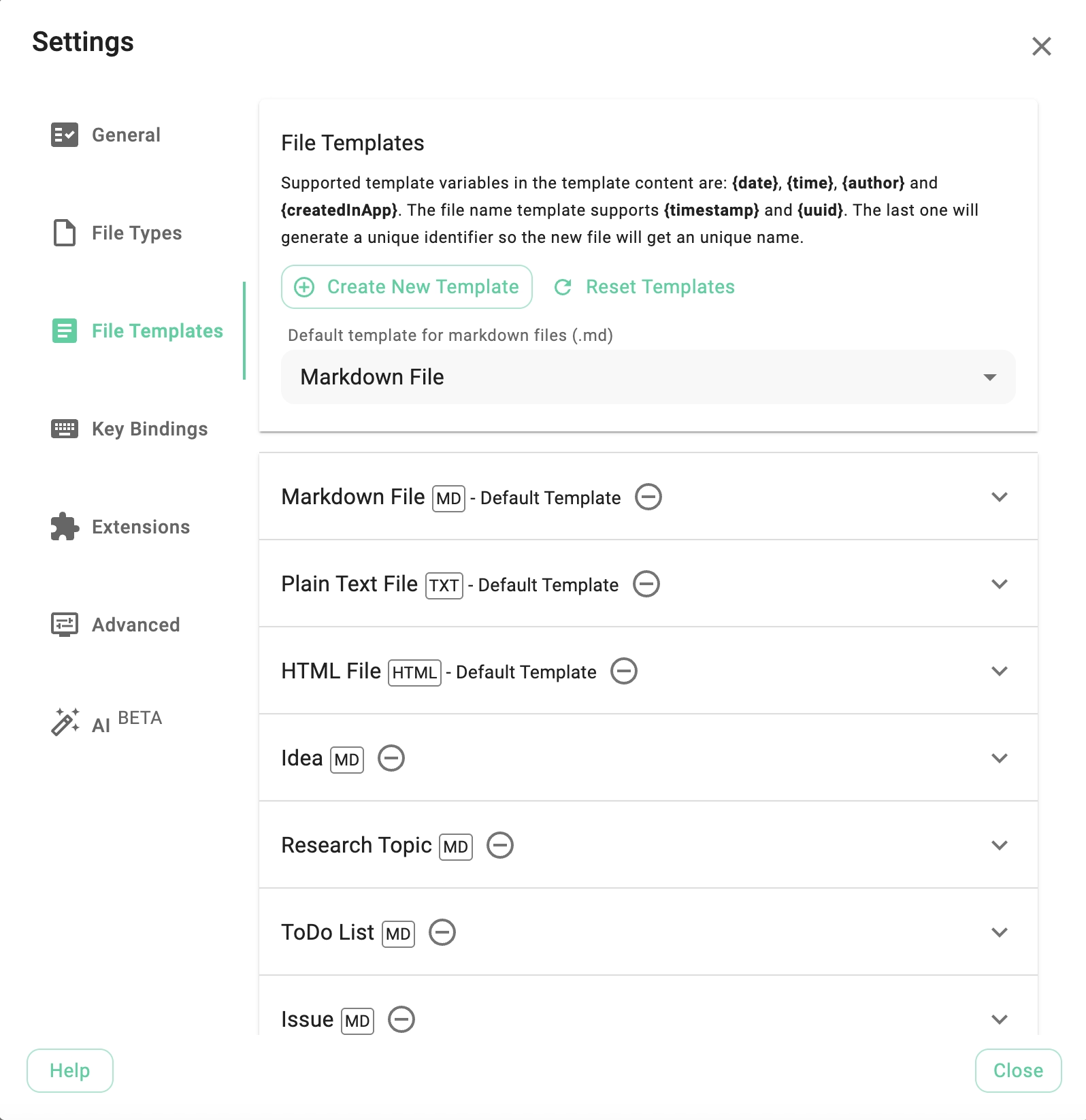
With the reset template button on the top you can restore the default templates delivered with the installation of the application.
Managing templates
Click on any template will open an area where you can edit it.
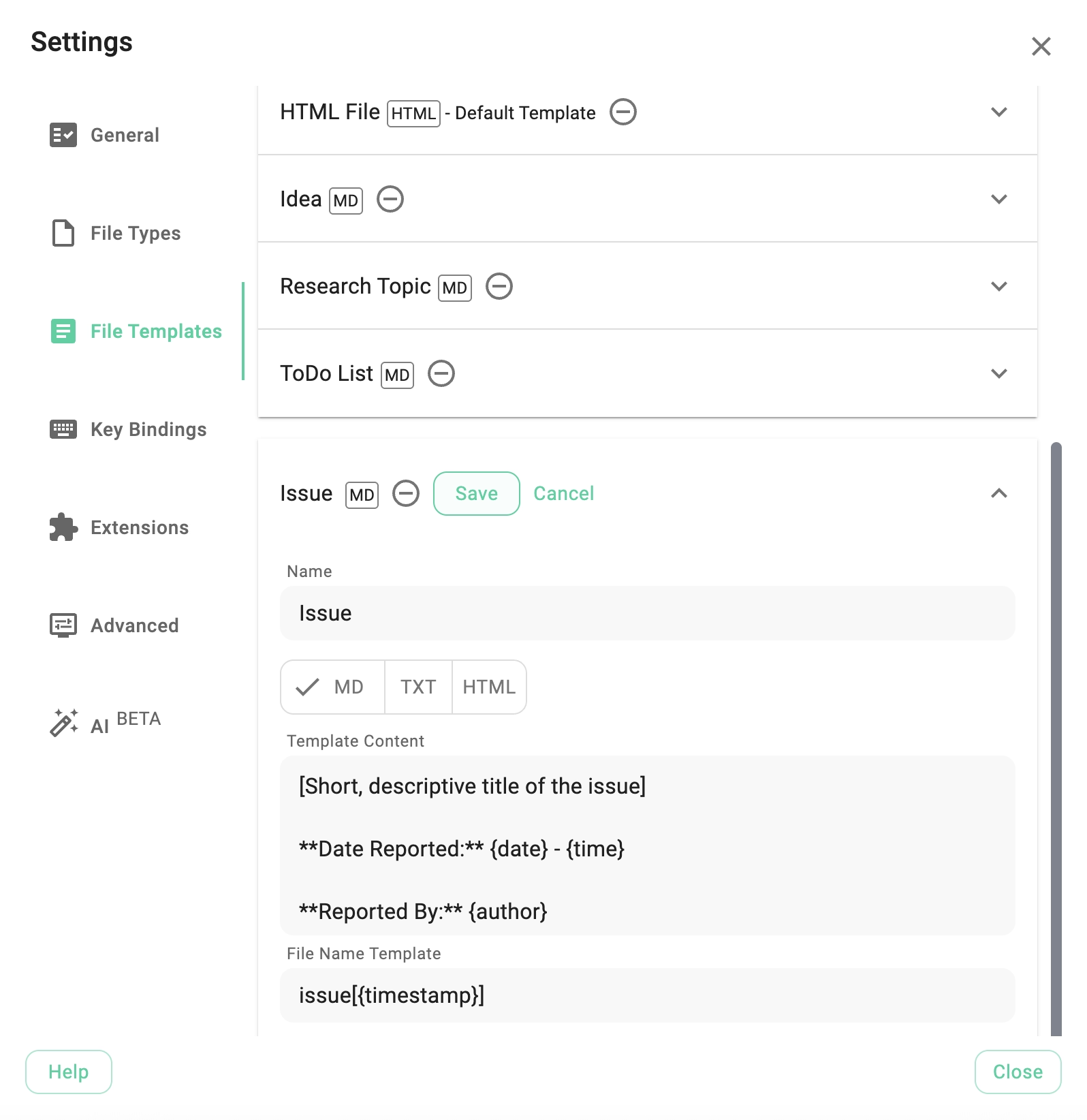
Every template has the following attributes:
- Name - the name of the template
- Type - here you can choose between md for markdown, txt and html as target file formats
- Template Content - the content of the template, here the following placeholder can be used:
- {date} - will be replaced with the current date on file creation
- {time} - will be replaced with the current time on file creation
- {author} - will be replaced with the author on file creation. The author can specified in tab advanced of the settings.
- {createdInApp} - will be replaced with 'Created in TagSpaces' in the application language.
- File name template - the template for the name of the created file, can have the following attributes:
- {timestamp} - will be replaced with a timestamp of the file creation e.g. 20250930T123032 for 30th of September 2025 at 12:30:32.
- {uuid} - will be replaced with a unique id.
Key Bindings
The Key Bindings tab allows you to view and customize keyboard shortcuts.
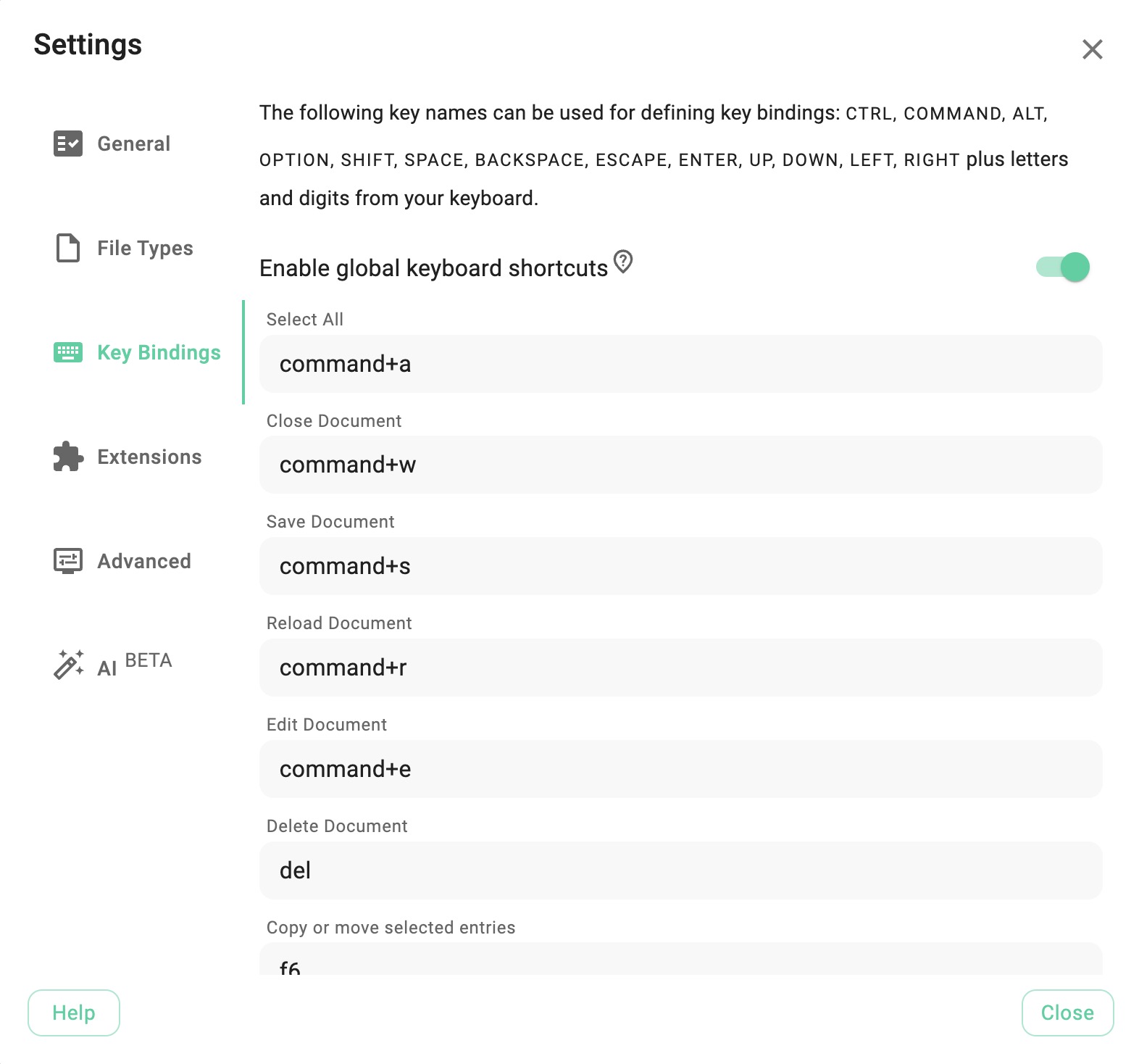
Most key bindings are configurable. You can modify them by clicking on the field where the binding is listed.
Modifier Keys
- Use
shift,ctrl,alt,option,meta,command, andmod.modis a special modifier referring to the control key on Windows/Linux and the command key on macOS.
Special Keys
backspace,tab,enter,return,capslock,esc,escape,space,pageup,pagedown,end,home,left,up,right,down,ins, anddel.
To assign multiple keys to a single operation, separate them by a comma (,).
For more details, refer to the Key Bindings section of the documentation.
Extensions
This tab includes two sections:
- Core Extensions: Lists the extensions packaged with the current version of the application.
- Installed Extensions: Shows manually installed extensions. Once the Developer Mode is activated in the Advanced tab, a button labeled Install Extension becomes available, allowing you to install extensions from a ZIP package.
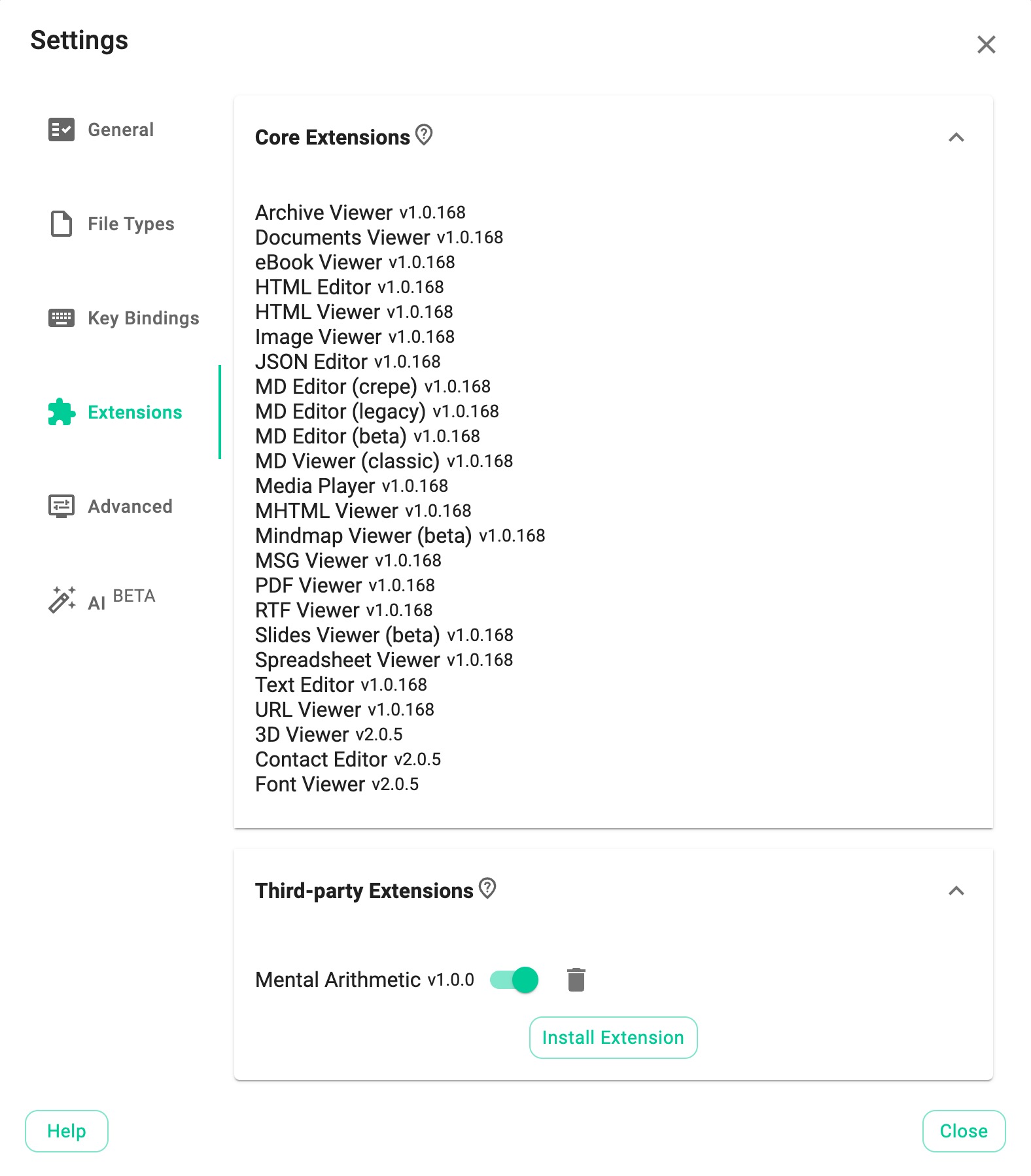
Install extensions only from trusted sources, as malicious extensions could pose security risks to your system.
Advanced
The Advanced tab contains settings intended for advanced use cases.
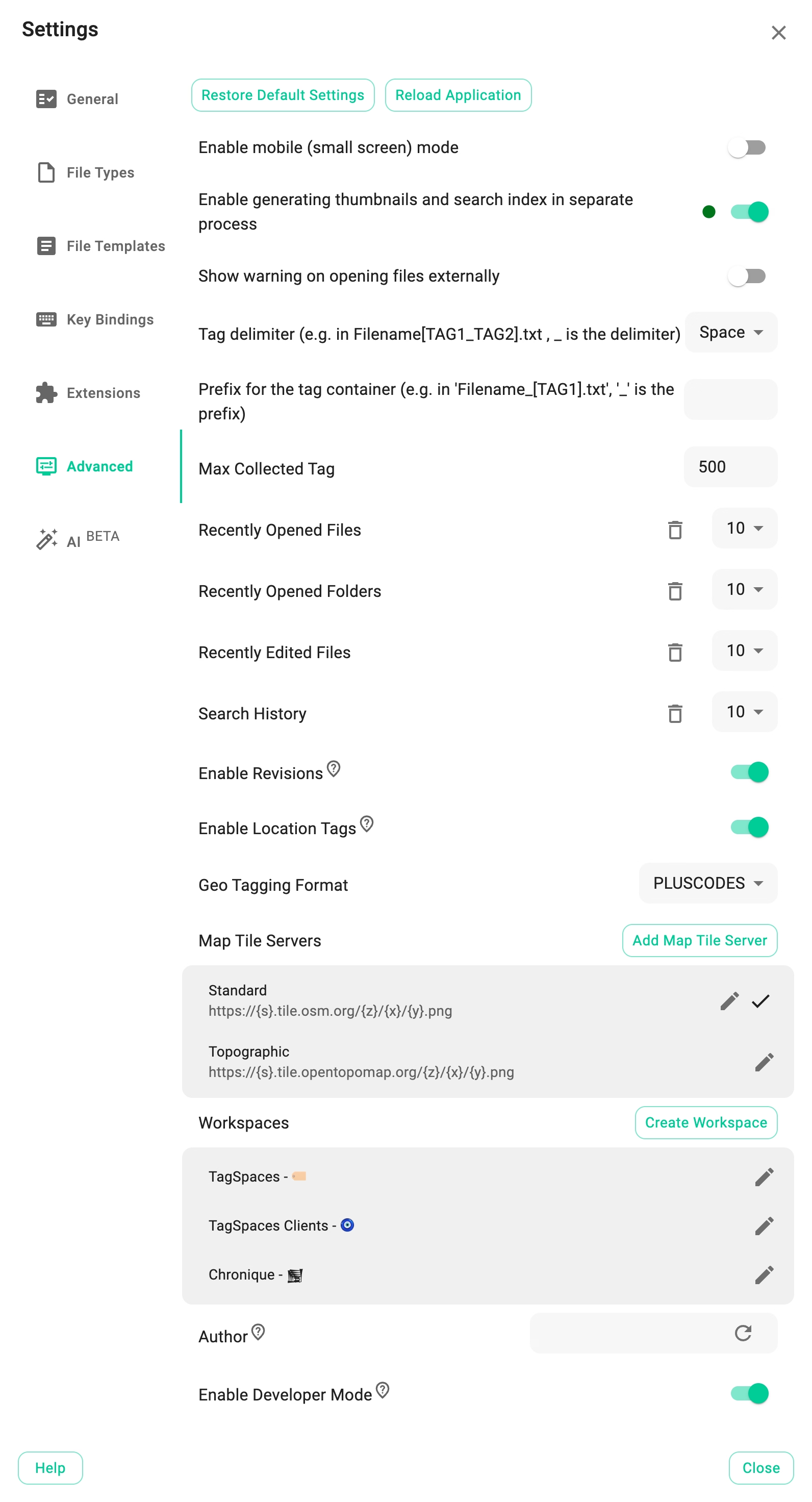
-
Enable mobile mode: Switch the app to mobile mode for use on small screens or smaller app window sizes.
-
Enable generating thumbnails and search index in a separate process: Thumbnails and the search index are generated in a separate process by default for better performance. You can disable this and use the main app process, but this may negatively impact performance.
-
Show warning on opening files externally: A warning will appear when opening files with external programs to prevent accidental execution of malicious files (e.g., an .exe file on Windows).
-
Tag delimiter: The character used in the file names to separate the tags. Example: In the file name file1[TAG1_TAG2].txt , _ is the delimiter.
-
Prefix for tag container: The character which is placed in the front of the tag container. Example: In the file name 'file1*[TAG1].txt', '*' is the prefix.
-
Max collected tags: the maximal amount of tags which will be collected in the "Collected Tags" tag group.
-
Enable location tags PRO
: Store tag groups outside the main tag library in the location itself. Learn more here. -
Geo tagging format PRO
: Choose from the following geo-tagging formats:- PlusCode: Encodes latitude and longitude coordinates into a short text representation, e.g.,
8FV9P8RR+MWfor47.741687, 7.342313. - MGRS: Military Grid Reference System, which encodes coordinates like
4QFJ12345678.
- PlusCode: Encodes latitude and longitude coordinates into a short text representation, e.g.,
-
Map tile servers PRO
: TagSpaces uses OpenStreetMap-based maps for its geotagging features. You can add custom map tile servers here, including from this list of common servers or your own server for an internet-independent geo-tagging system.cautionPlease respect the policies and terms of use of the map service providers.
-
Workspaces PRO
: a place where you can manage workspaces for the application. -
Author: a property which specifies an author's name, which can be inserted in the templates, by creating new files. On the desktop version this variable uses the user name of the operating system.
-
Enable developer mode: Enables some experimental new features and addition debugging.
Additional Buttons
- Restore default settings: Resets the app to its original settings, including connected locations and the tag library. Be careful, as this action cannot be undone without backups.
- Reload application: Reloads the app, similar to pressing the browser reload button.
AI / LLM Configuration
Find out more about this tab in the AI section of the documentation.