Files Overview
File Areas
The in top area of a file you can switch between the following sub-areas:
- Details - opens the file properties, see more bellow.
- Description - opens the area where you can add description for this file (opened in the screenshot bellow).
- Revisions - visible only for editable files, display a list of all file changes.
- Links - a place where you can see all incoming and outgoing links for this file.
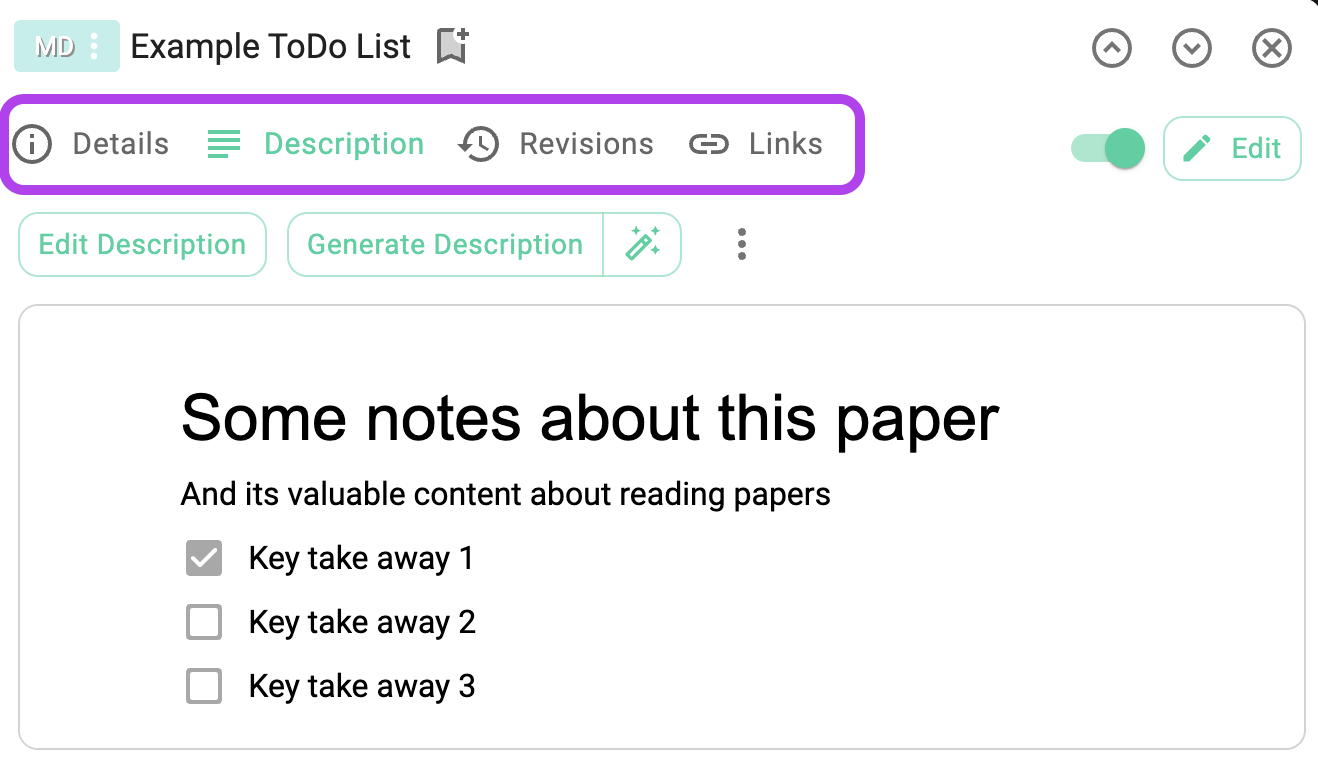
Click on the tab of the currently opened area will close it, making more space for the file preview or file editing area respectively.
File Menu
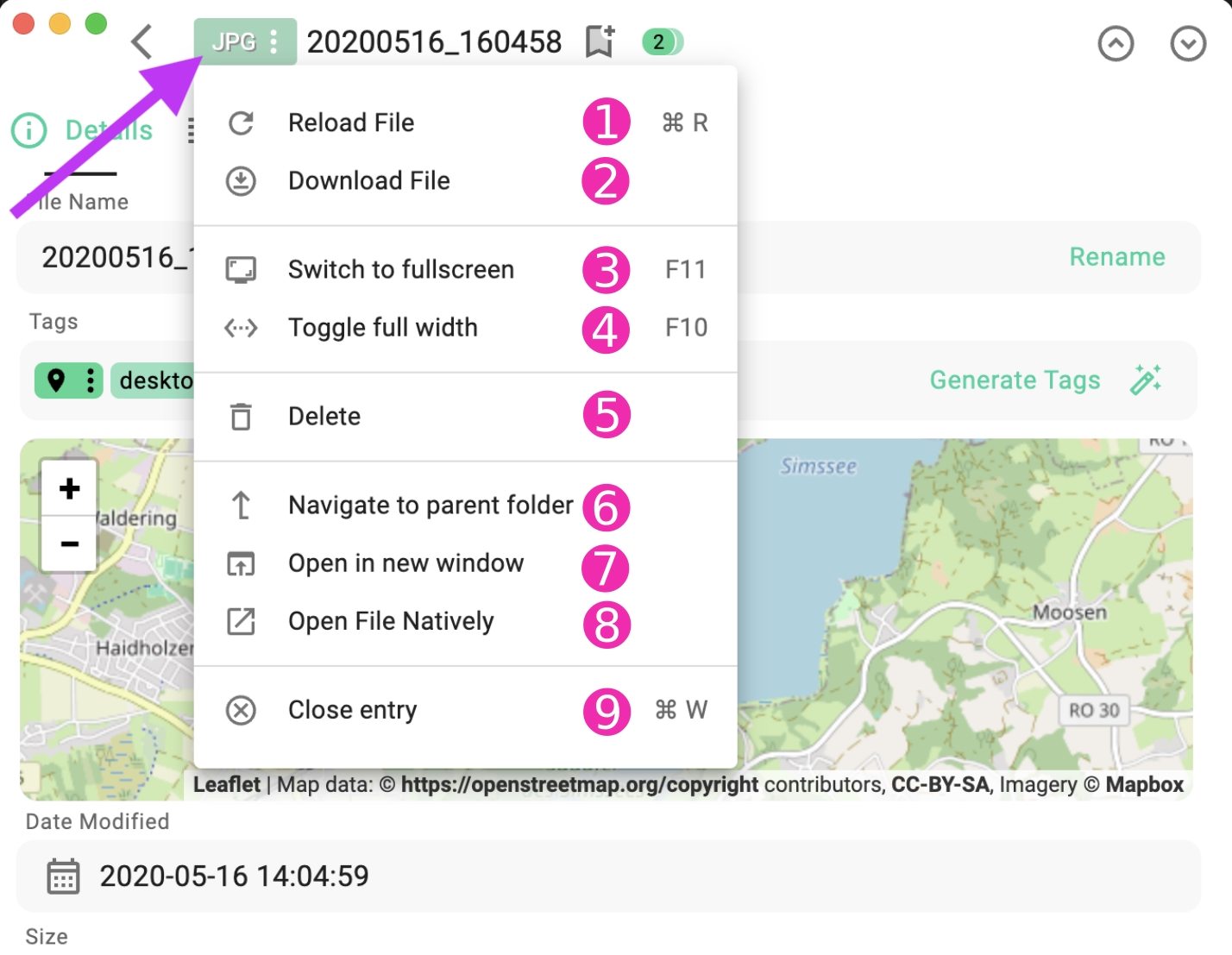
The file preview toolbar offers several actions, some of which are described below:
- (1) Reload - Reloads the properties of the file in the file preview area.
- (2) Download file - If the file is on a s3 object storage, this button will start downloading process. On local files, the button will open a file save dialog, allowing you to make a copy of the file on your file system.
- (3) Switch to fullscreen - Opens the file preview in full screen. You can exit full-screen mode by clicking the
ESCkey on your keyboard or by clicking the round green X-button in the top-right corner of the screen. - (4) Toggle full width - Toggles the file preview to full width by hiding the file browsing areas in the left panel of the app.
- (5) Delete - Opens a dialog where you can confirm the deletion of the file.
- (6) Navigate to parent folder - Opens the parent folder of the file in the main area of the application.
- (7) Open in new window - Opens the file in a new TagSpaces window or tab in the web version.
- (8) Open file natively - Opens the current file in the default application of your operating system.
- (9) Close entry - Will close the file properties area.
File Properties
Clicking the ( i ) icon button will open and close the file properties area. Here, you will find details about the currently opened file such as:

- (1) File Name - Shows the complete name of the file, including its extension. Clicking the
Renamebutton or just on the file name will allow you to change it. - (2) Tags - Displays the tags added to the file. Clicking on this area will open a dropdown where you can select additional tags to assign to the file. You can also drop tags from the tag library or other files or folders here.
- (3) Map with geo-tag - If the file has an attached geo-tag, a map will be displayed, showing the exact location of the geo-tag. The map server used is configurable in the settings of the app.
- (4) Date Modified - Shows the date and time when the file was last modified.
- (5) Size - Displays the size of the current file.
- (6) Path - Shows the complete path of the file. If the file is located on an object storage location, a cloud icon instead of a suitcase will appear in front of the path. Clicking the
Movebutton will open a dialog allowing you to move or copy the file to another folder. - (7) Sharing link - Displays a link for internal sharing. Clicking
Copywill copy the link to the clipboard so that you can share the file with other users or TagSpaces installations. - (8) Link for downloading PRO - The
Generate linkbutton will open a dialog where you can generate a link or QR-code for downloading the file. This section is visible only for files located on S3 storage. - (9) Thumbnail PRO - Displays the current thumbnail of the file. Clicking
Changewill open a dialog where you can choose a new thumbnail. The application supports adding a custom thumbnail to any file type. - (10) Entry ID - the file identifier used for internal TagSpaces links.
File Description
PROTagSpaces PRO allows users to add descriptions to any kind of files.
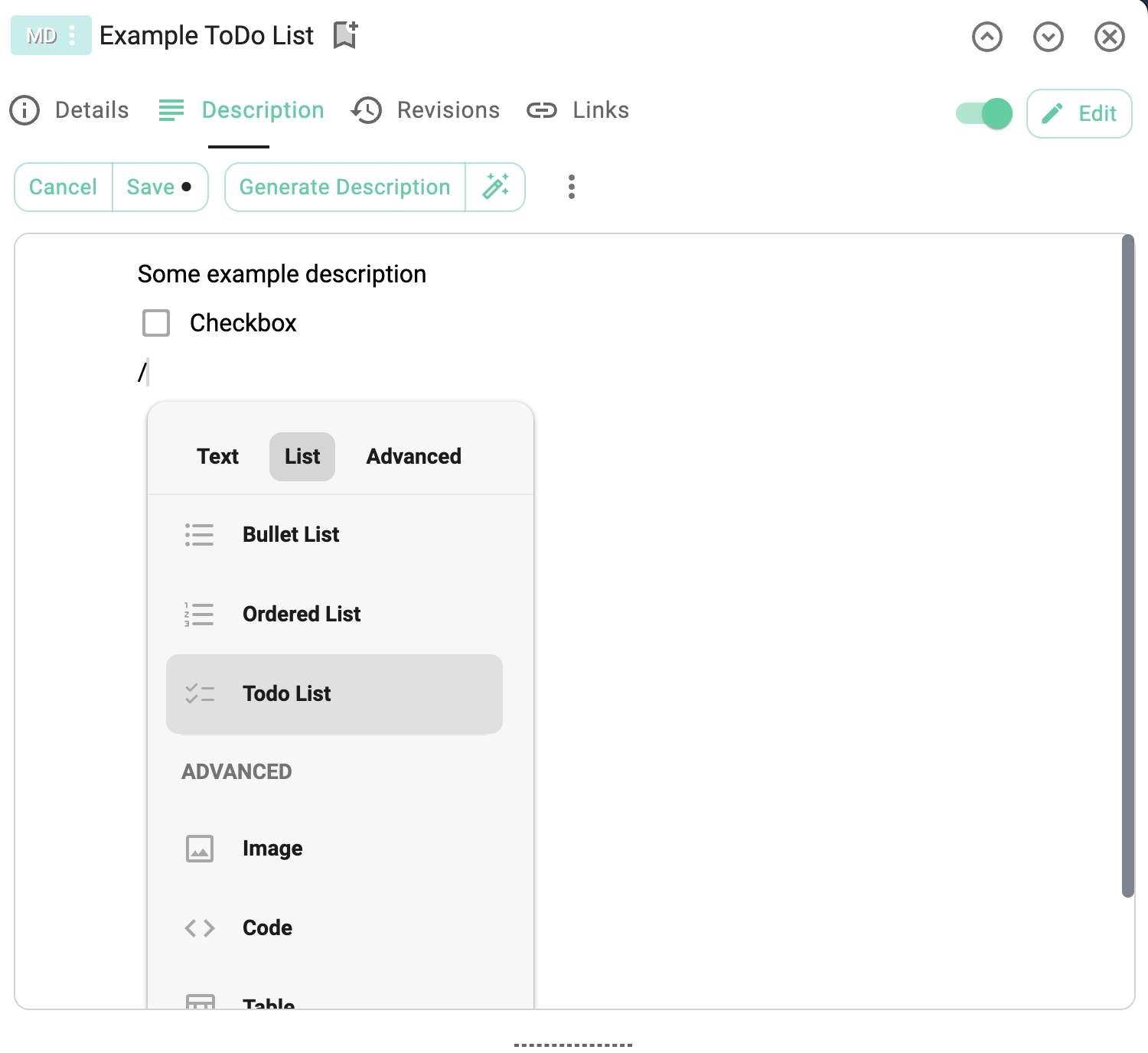
Typing the forward slash / will open the context menu visible in the previous screenshot, with which you can insert various text elements supported in the description editor. Pressing cmd + s on Mac or command + s Windows or Linux PCs will save the changes in the descirptions
File Thumbnails
PROTagSpaces can automatically generate thumbnails for many file types, as described here. Additionally, the PRO version offers a dialog where you can set a custom thumbnail for any file type, even those unsupported by the automatic thumbnail generation.
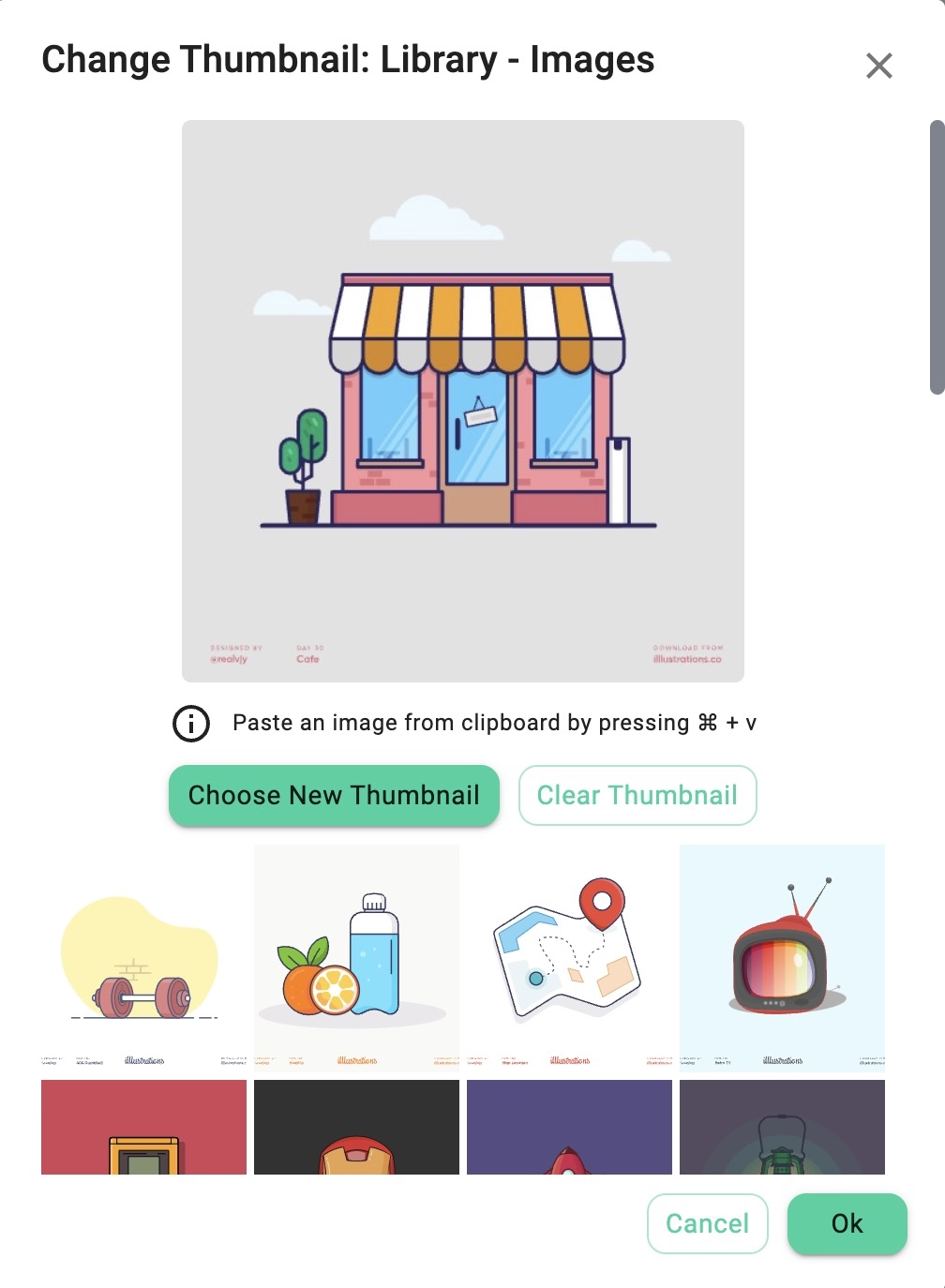
An image in the clipboard can be used as thumbnail after pasting it in this dialog with cmd/ctrl+v
If the file is on an S3 object storage, the thumbnail will be uploaded there.
Technical details
The description and tags are added in a sidecar file located in the hidden .ts folder within the current folder. This file has the same name as the original file with additional .json at the end.
The .ts folder contains also the thumbnail images of the files. The thumbnail files have also the same name as original file but with .jpg at the end.
For some file format like PDF, the .ts folder can have a sidecar file containing the text content of the original file. This files has the same name as original file with additional .txt at the end. These files are used for speeding-up the search and for some AI functionalities.
~ some-folder
├── .ts
│ ├── file5.png.json - contains tags and description for file.png
│ ├── file5.png.jpg - is the thumbnail image for file5.png
│ ├── file6.pdf.json - contains tags and description for file6.pdf
│ ├── file6.pdf.txt - contains the extracted text content of file6.pdf
│ ├── file6.pdf.jpg - is the thumbnail image for file6.pdf
│ └── tsm.json
├── file5.png
└── file6.pdf