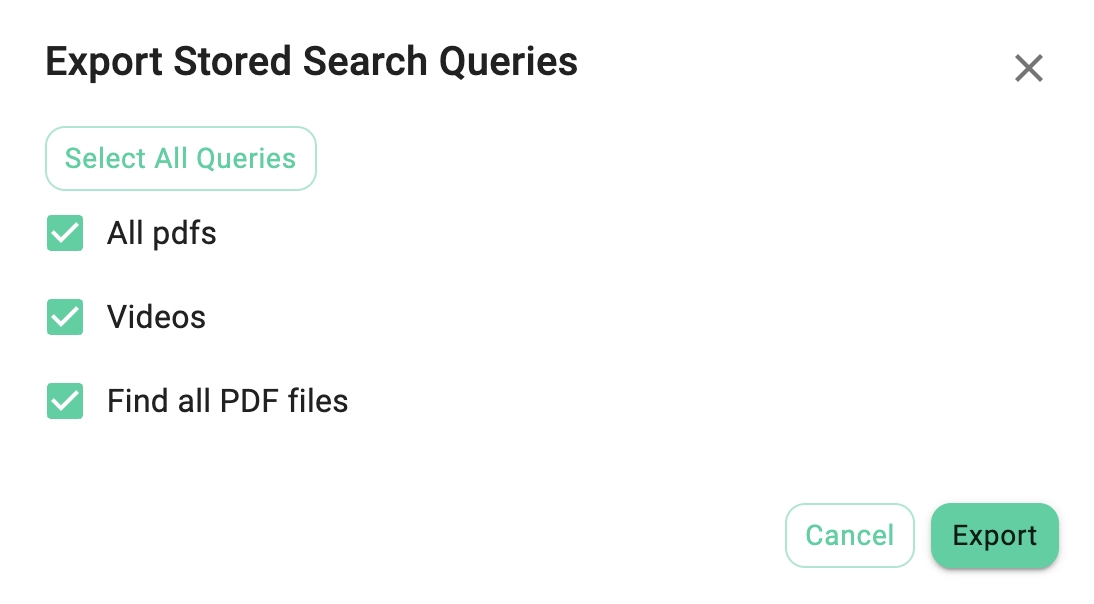Search Overview
In order to offer desktop search functionalities, TagSpaces provides a variety of search-related features, which are described in this section.
With the search functionality, you are able to find files and folders by their name, tags, and other properties. The search algorithm considers different weights for the following properties of the indexed entries:
- The name of the file or the folder
- The tags assigned to the file or the folder
- The description added to the file or the folder
- The name of the parent directory of a given file is also considered by the search algorithm. For example, if you are searching for photos from your vacation in the USA and the folder where these files are located contains the word USA (e.g., '20160301 vacation usa'), the search will list all the files located directly in this folder.
- PRO The content of TXT, MD, and HTML files if the full-text search is activated for the current location.
Open the search
The user can start a search by switching to the search area by pressing the Ctrl+F / Cmd+F key combination. It can also be opened by clicking on the search text field.
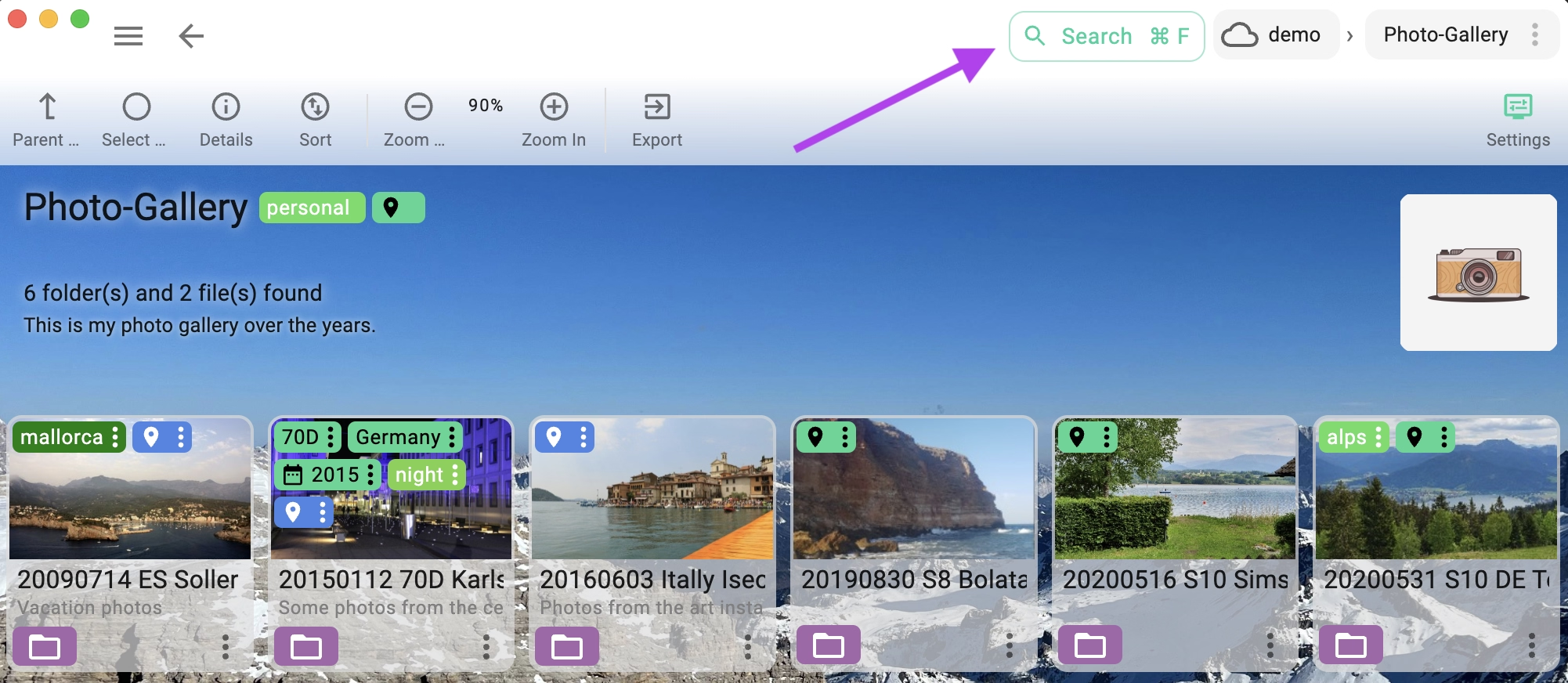
Once activated, you can start entering the tags or other search terms. If you choose to enter tags with the + symbol, you will see suggestions (1) and you can choose from them with the arrow UP and DOWN keys. The search can be started by hitting the ENTER key or by clicking on the search button (4). You can close the search mode with the ESC key or by clicking on the X-button (3).
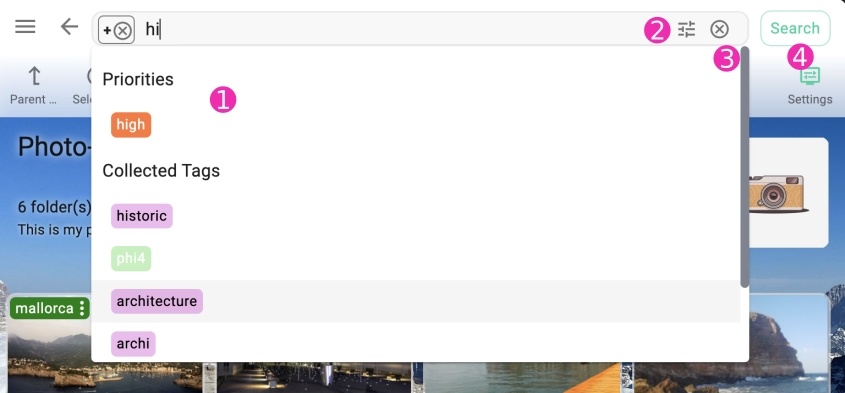
The advanced search options, visible in the next screenshot, can be accessed after clicking on the button with the sliders (2) from the previous screenshot.

Search query
The search query consists of two parts. The first one is just a simple free text that is searched in the index. The second component is a list of tags. Here, you can define a more precise query by including and excluding tags. You can use the following shortcuts to add, remove, or exclude certain tags:
+- Will add the tag to the Must contain all of the tags field - logical AND|- Will add the tag to the At least one tag field - logical OR-- Will add the tag to the None of these tags field - logical exclusion
The tags specified here will be visible in the search options described in the previous paragraph.
Example search queries:
- "+usa +beach -sunset jpg" - Will find all files and folders having
jpgin the name and having theusaandbeachtags but not thesunsettag. - "|beach |sunset" - Will find all files and folders having the tags
beachorsunset.
Search query composition
As usual, the search can be opened by the CTRL+SHIFT+F (⌘+SHIFT+F on Mac) key binding. The opened dropdown has two sections. The first is called Actions, which will be described below, and the second is Search query composition. This allows you to easily compose complex search queries, combining or excluding tags, choosing file size limits, types, and details.
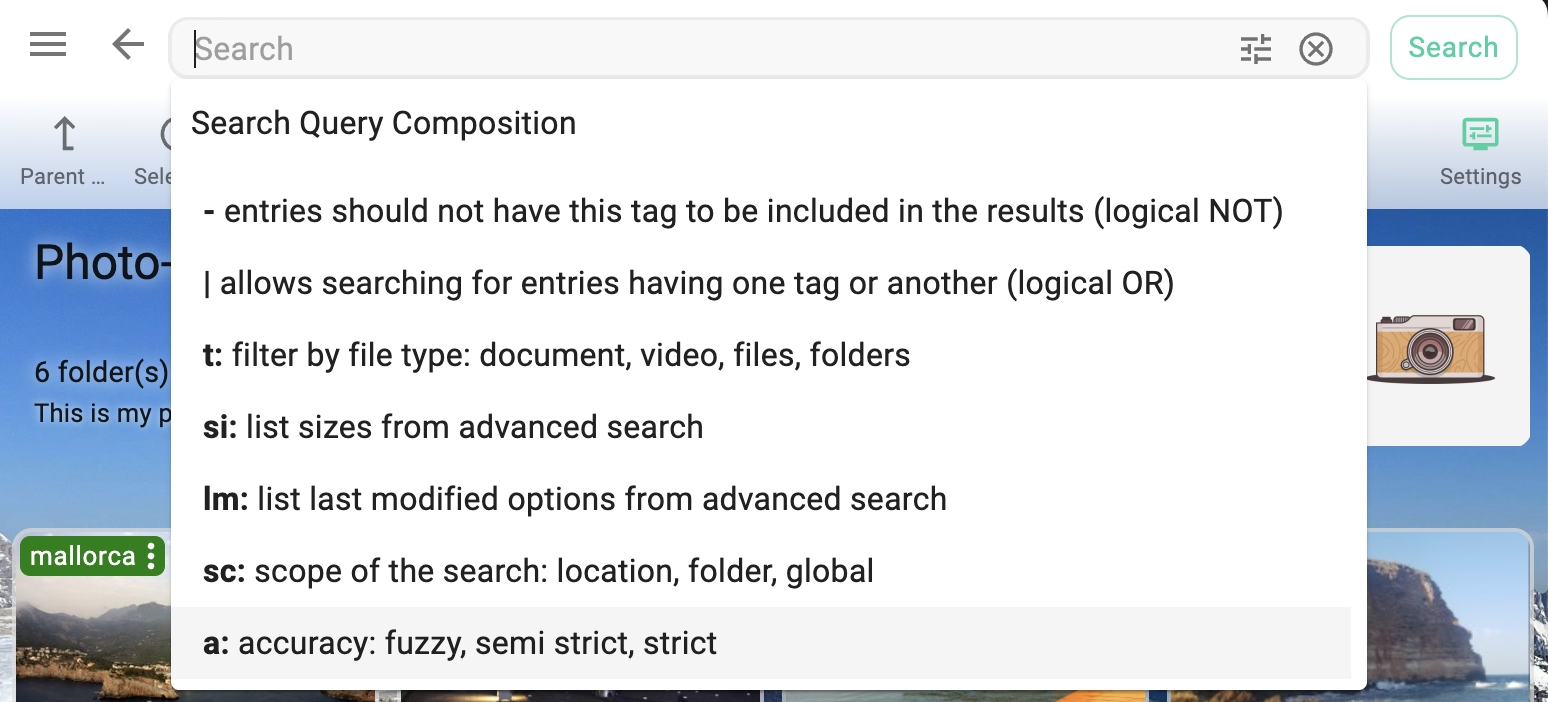
The following commands are currently supported:
- AND tag - Typing
+will show the list of all tags in the dropdown so you can select tags that should be present in every file or folder in the search results. - NOT tag - Typing
|will show the list of all tags in the dropdown so you can select tags that may be present in files or folders in the search results, e.g., files tagged with "tag1" or "tag2." - OR tag - Typing
-will show the list of all tags in the dropdown so you can select tags that should be excluded from the search results. - File type - Typing
t:will present a list of supported file type groups, helping to narrow down the search results to documents, images, etc. - File size - Typing
s:will present a list of predefined file sizes. - Last modified - Typing
lm:will present a list of predefined points back in time. - Search scope - Typing
sc:will allow you to choose from the following search scopes: current folder, current location, global search in all locations. - Search accuracy - Typing
a:will allow you to toggle the search accuracy between fuzzy, semi-strict, or strict.
App actions
In the search menu, you can also start some common actions just by using your keyboard. The following commands are currently supported:
- Locations - Typing
l:will list the current locations, allowing you to easily find and open one by typing the first few letters. - Filter - Typing
f:will filter the current content of the folder without starting a new search. - History - Typing
h:will list the last opened or edited files so you can filter and open one of them. - Bookmarks - Typing
b:will allow you to filter and open your bookmarked files or folders. - Saved search query - Typing
q:will allow you to filter and start your saved search queries. - Search history - Typing
s:will allow you to find and execute search queries you have used in the past.
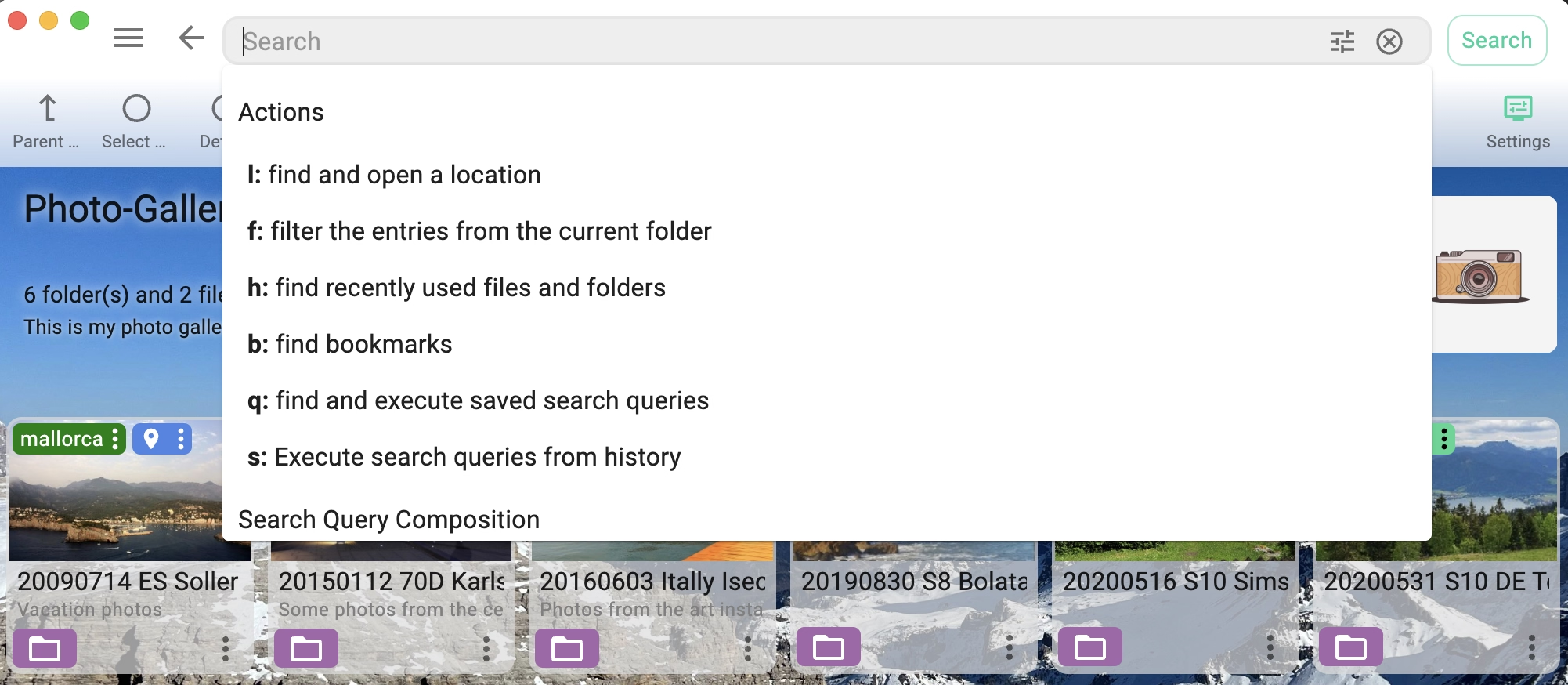
Search scope
The search algorithm can be required to deliver results for the following search scopes:
- Location - will deliver results from the current location. This is the default scope.
- Folder - will deliver results for the current folder, including all sub-folders.
- Global - will search in all configured locations. You can find more in the Global Search section.
Search accuracy
The following three types of searches are supported:
- Fuzzy - will deliver broader search results, tolerating typos in the search query.
- Strict - will deliver exact search results.
- Semi-strict - similar to strict but case insensitive.
Search for tagged entries
To support detailed search for tags, the user interface for entering them is split into three input fields:
- Must contain all of the tags - all tags listed here must be attached to the files or folders for them to appear in the search results (logical AND).
- At least one tag - any file or folder containing one of the tags listed here will be included (logical OR).
- None of these tags - entries with any of the tags listed here will be excluded from the search results (logical exclusion).
Search filters
Filter by file type
In the file type dropdown, you can specify which types of files to search. The file types are grouped into the following sections:
- Pictures and Photos: e.g., JPG, PNG, GIF
- Documents: e.g., PDF, ODF, DOCX, EXL
- Notes: e.g., MD, TXT, HTML
- Audio files: e.g., OGG, MP3, WAV
- Video files: e.g., WEBM, OGV, MP4
- Archives: e.g., ZIP, RAR, TGZ, 7Z
- Bookmarks: e.g., URL, LNK
- eBook: e.g., EPUB, MOBI, AZW, PRC
- Emails: e.g., EML, MSG
In addition, there are special filters:
- Folders - limits the search to only folders.
- Files - limits the search to only files.
- Untagged files and folders - displays only files and folders that are not tagged.
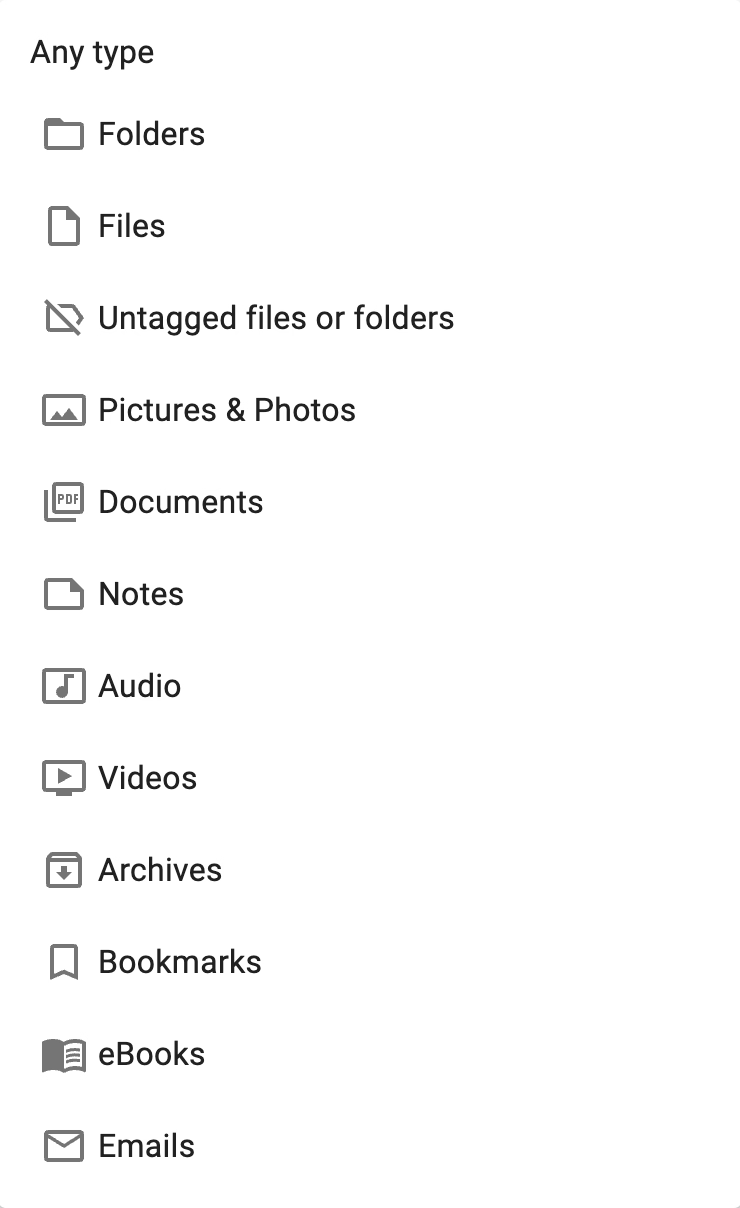
Filter by file size
In this dropdown, you can filter files by their size. The following options are supported:
- Empty - filters files with zero size.
- Tiny - filters files smaller than 10KB.
- Very small - filters files smaller than 100KB.
- Small - filters files smaller than 1MB.
- Medium - filters files smaller than 50MB.
- Large - filters files smaller than 1GB.
- Huge - filters files larger than 1GB.
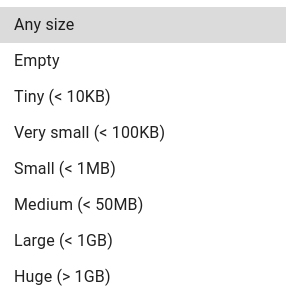
Filter by creation and last modified date
Here you can specify the time period in which the files you're searching for should have been modified. This filters supports the following options:
- Today - shows files and folders modified today.
- Yesterday - shows results modified yesterday.
- Past 7 days - shows results modified in the last 7 days.
- Past 30 days - shows results modified in the last 30 days.
- Past 6 months - shows files and folders modified in the last 6 months.
- Past year - shows files and folders modified in the last 12 months.
- More than one year - shows files and folders older than one year.
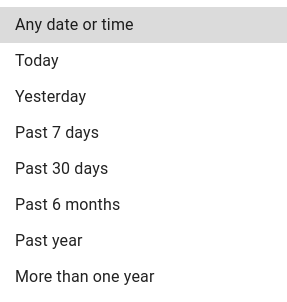
Filter by time period
This filter limits search results to files and folders that have date-time tags pointing to a certain time period.
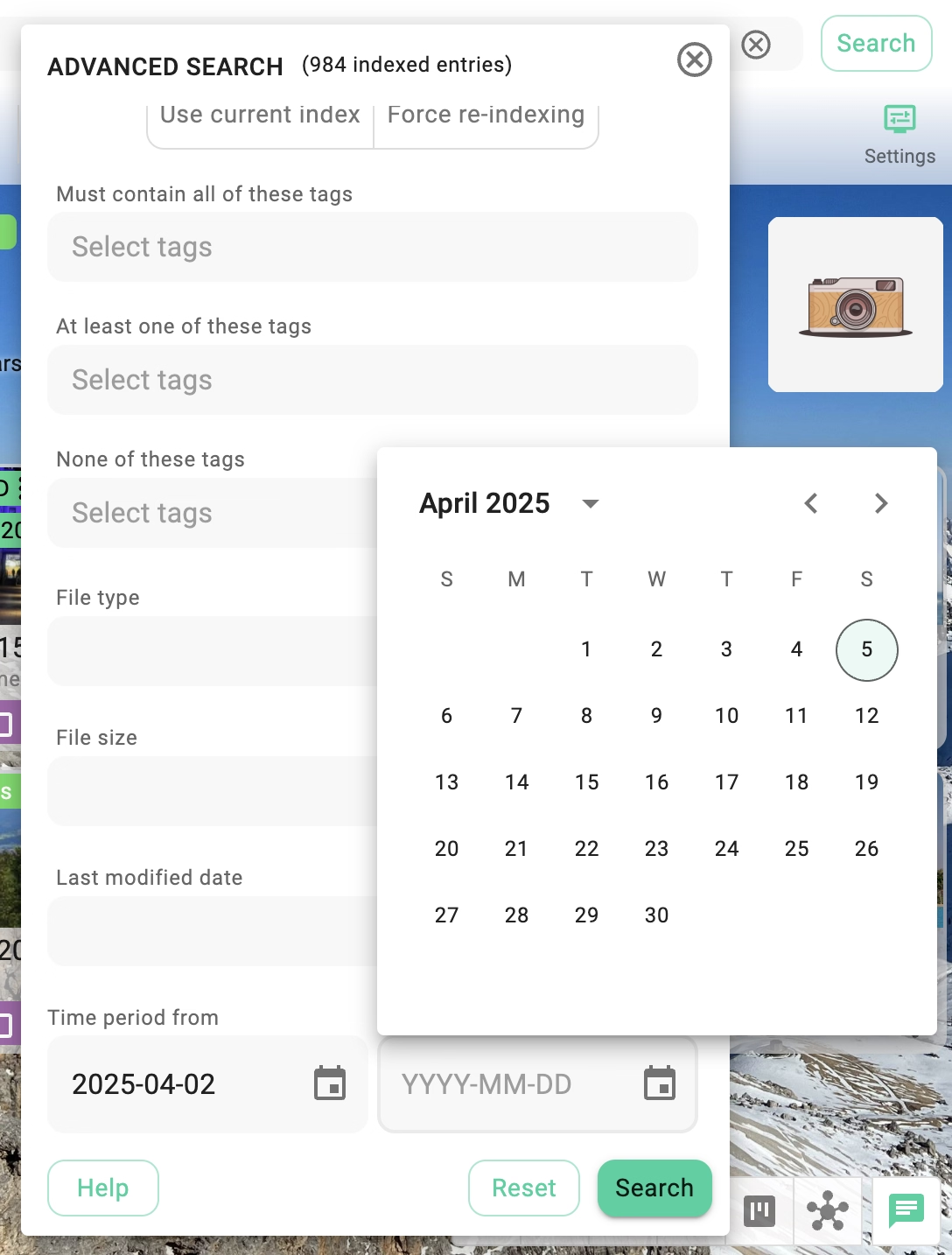
Filter by GPS coordinates
This filter is planned.
Indexing
TagSpaces has an integrated file and folder search functionality based on an index, which is created when you hit the search button. By default, the index is valid for 10 minutes. This time can be adjusted individually in the properties of each location. The idea is that some locations may contain files that do not change often, so a longer validity period, like 1 month, can be applied.
If your location contains a large number of files (>50,000), it is recommended to split it into two or more locations or to disable the indexing.
If you decide to disable automatic indexing, you should manually update the index regularly to maintain working and accurate search functionality. The index can be updated in the following ways:
- In the menu of each location in the location manager, there is an item called "Refresh Location Index."
- All indexes can be updated at once from the search menu with the option "Update all location indexes."
- Create the index manually with the command line tools.
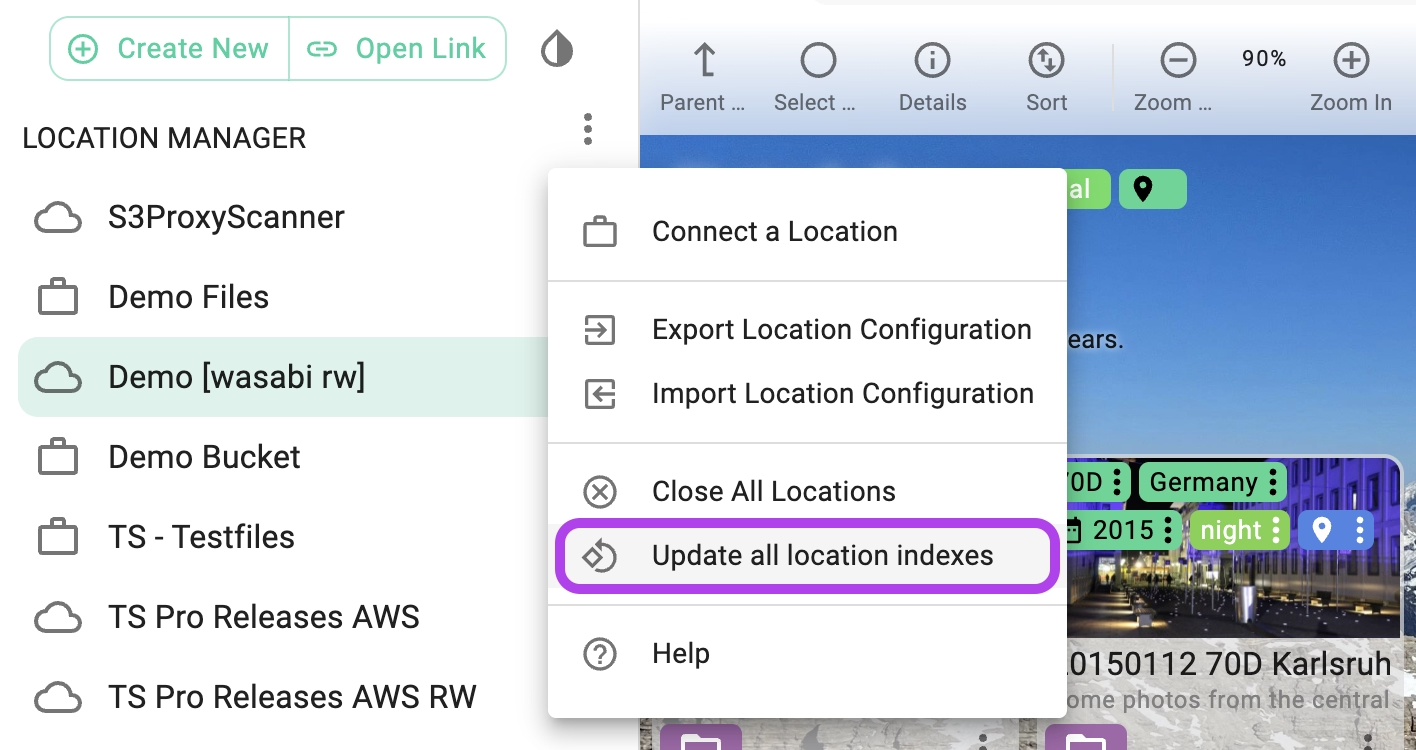
Limit the search results
By default, TagSpaces limits the number of search results to 1,000 files and folders. This limitation also applies to the maximum number of files that can be displayed in a single folder. In the general tab of the settings, there is a field where you can increase or decrease this limit. See the next screenshot.
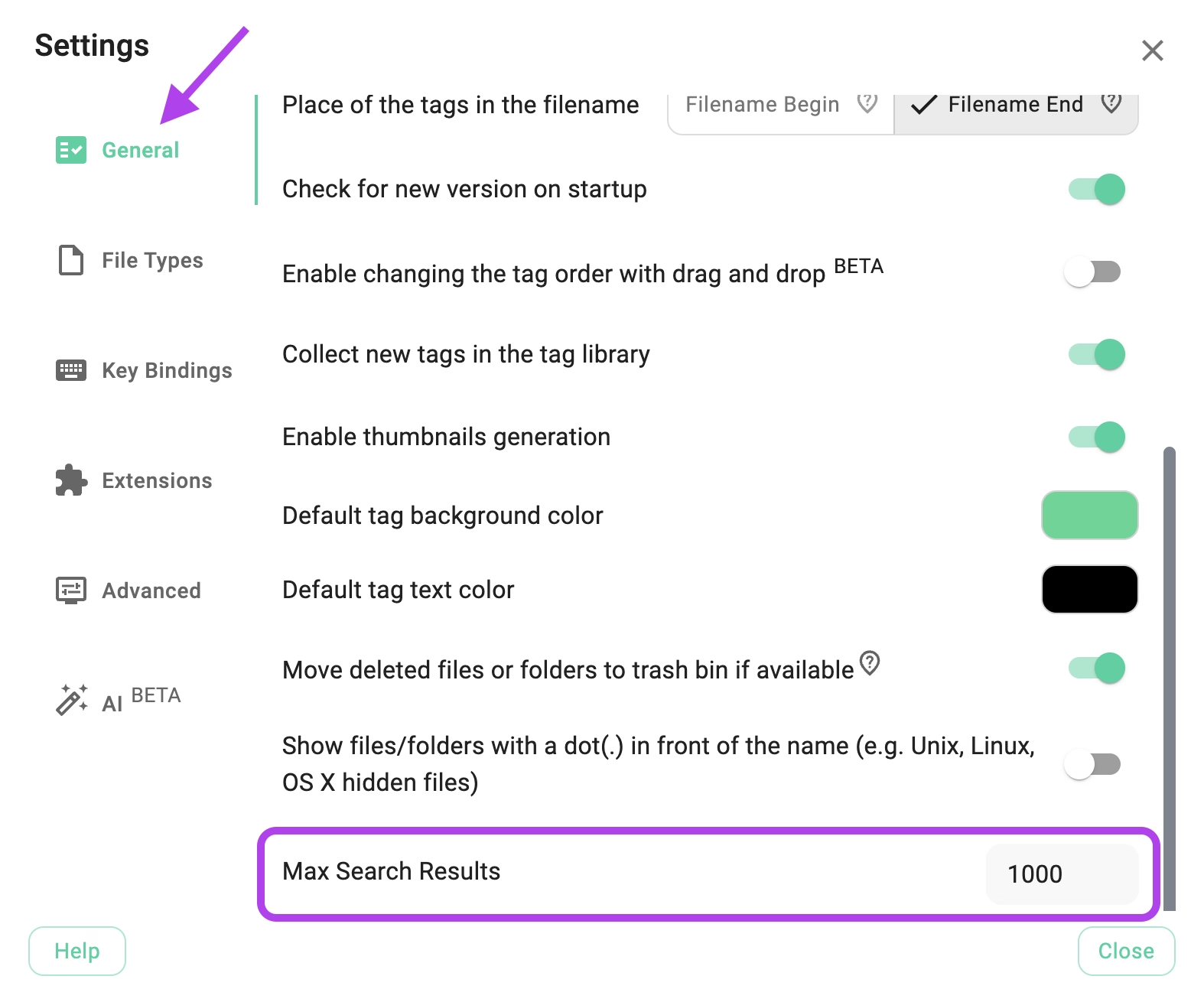
Full text search
PROTagSpaces PRO supports full text search for text (.TXT), markdown (.MD), HTML and searchable PDF files. You can activate this feature for each location individually in the "Edit Location" dialog, as seen in the following screenshot. Once activated (see the screenshot below), during the indexing of a given location, the application will extract the text content of the supported files and create a keyword list that will be considered in the search algorithm.
On locations with many large text files, activating this feature may slow down the application's performance, so be careful where you activate it.
These file formats are currently supported:
- HTML - files in HTML format, used for rich text notes.
- MD - markdown files.
- TXT - plain text files.
- PDF - searchable PDF documents (already OCR-ed).
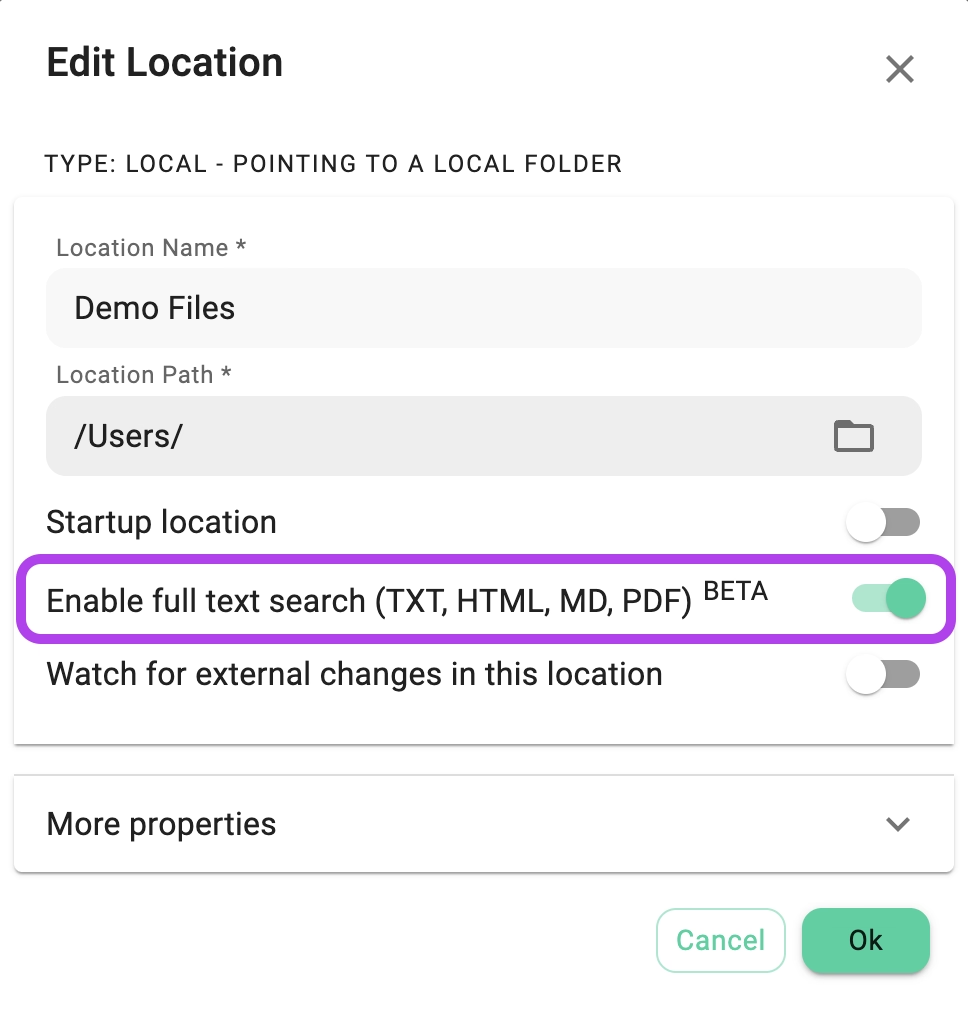
This feature is still in beta and could lead to performance issues if you have many or large text files.
Global search
TagSpaces Pro offers searching across all locations, called "Global search." It works on both local and remote S3-based locations. You can activate this feature by clicking the Global button in the search area, as shown in the following screenshot.
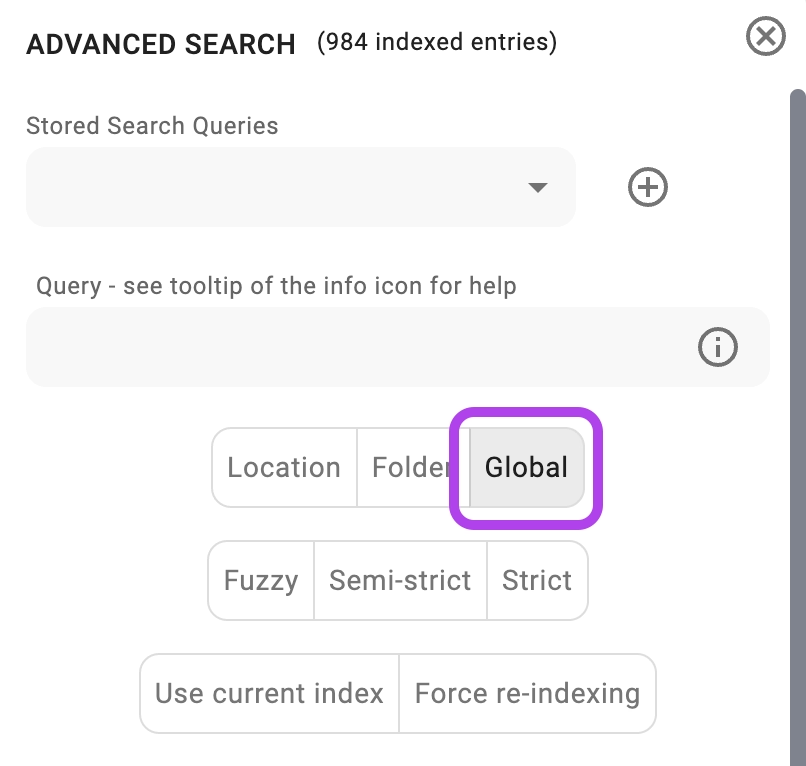
Once in Global search mode, you will see an additional option called "Force re-indexing all locations." Activating this checkbox will force TagSpaces to create a new index for each location before searching in it. This option delivers the most accurate search results but may take more time, especially when re-indexing remote locations or locations with many files.
All other search settings work the same as in single location searches. The search result limit applies here; once the limit is reached, TagSpaces will stop the search and not continue searching the remaining locations.
If you are in the context of a given workspace, the global search will deliver only result from the location assigned to the current workspace.
Search history
This feature can be activated in the app's advanced settings, where you can choose how large the search history should be. Once activated, the app will save the last searches performed, including the search query and the location where they were executed.
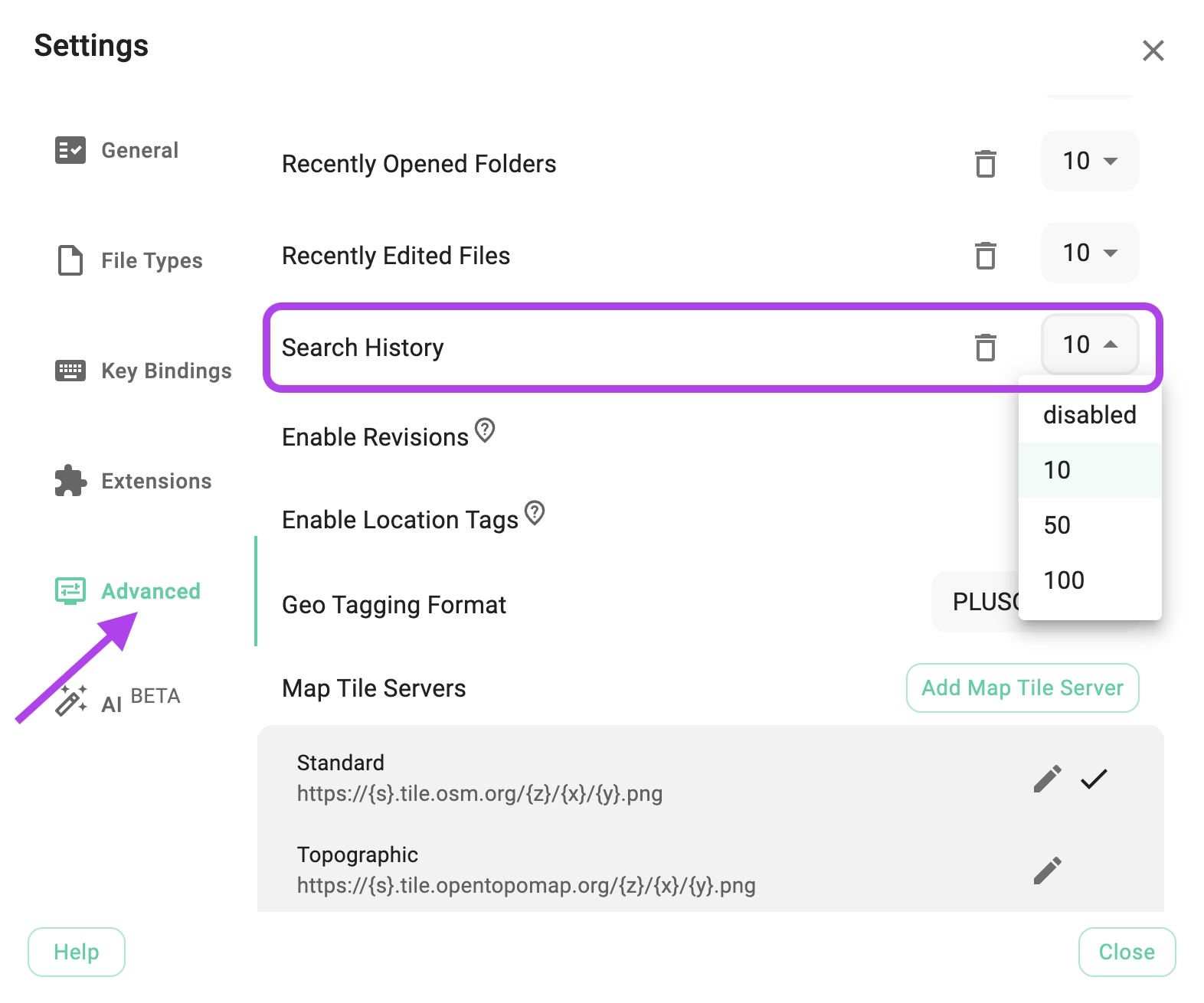
The search history can also be disabled by choosing disabled from the dropdown or deleted by clicking the trash bin icon.
Stored search queries
This feature allows you to store commonly used search queries for later use. The following video demonstrates how to use this feature.
Stored searches are location-independent, meaning they can be executed on any location.
Create stored searches
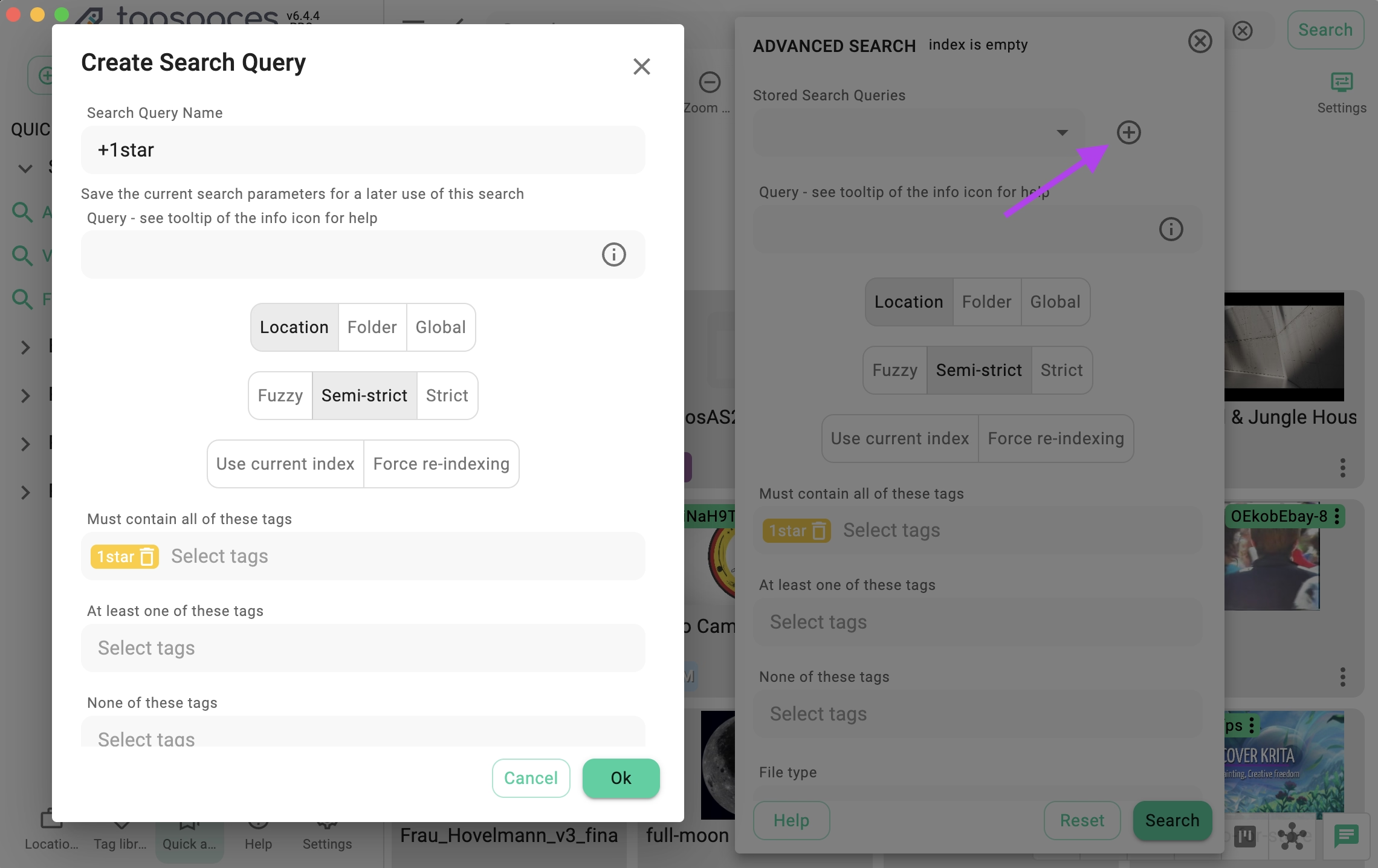
Edit stored searches
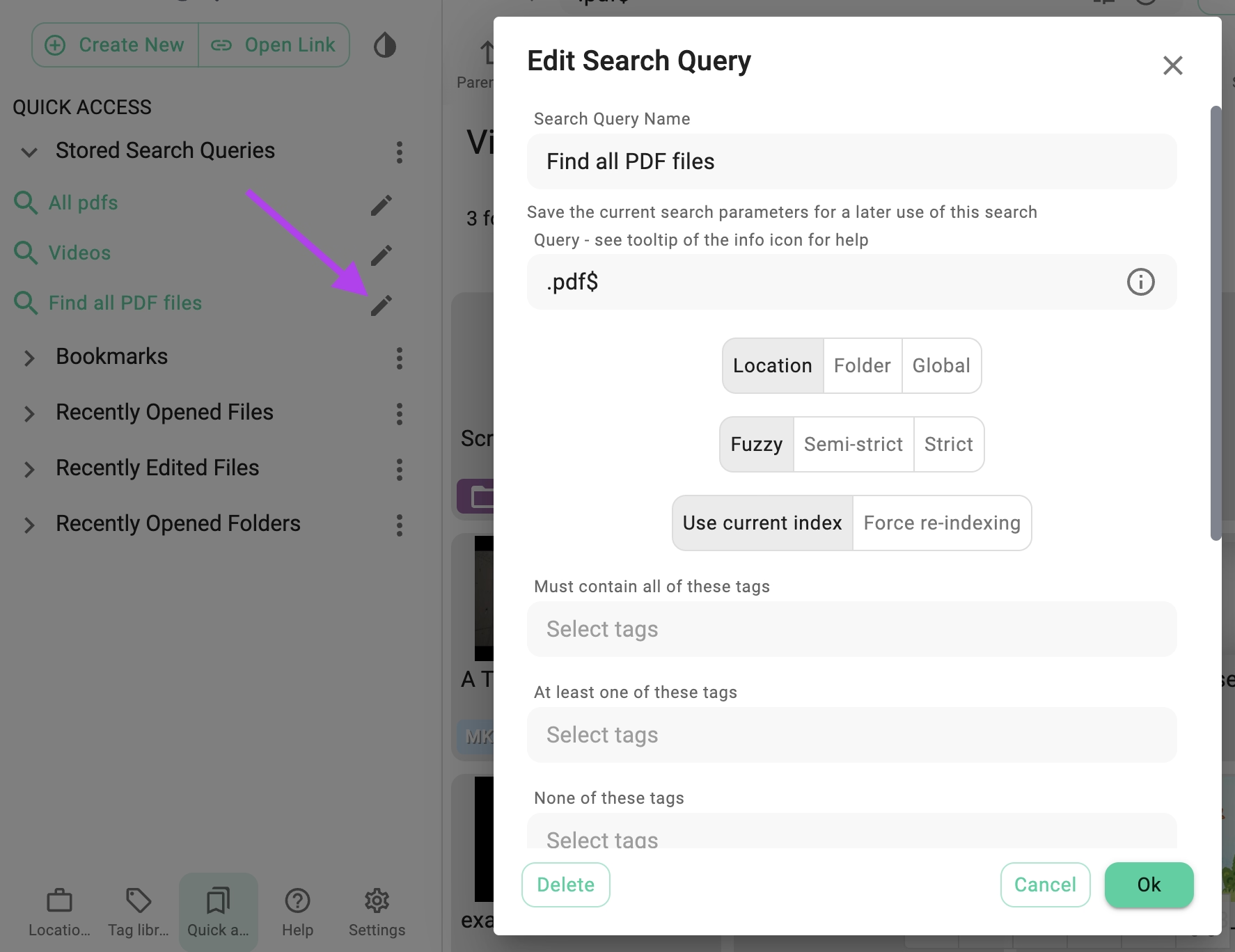
Export and import
PROThis functionality allows you to share commonly used search queries with others who are working with you on the same file base.
In the three-dot menu of the stored search area, you will find menu entries for exporting and importing search queries. The file format for the export is JSON, which can be opened and edited with any modern text editor. If needed, you can fine-tune the search queries in the editor and distribute them to other TagSpaces installations for yourself or colleagues.
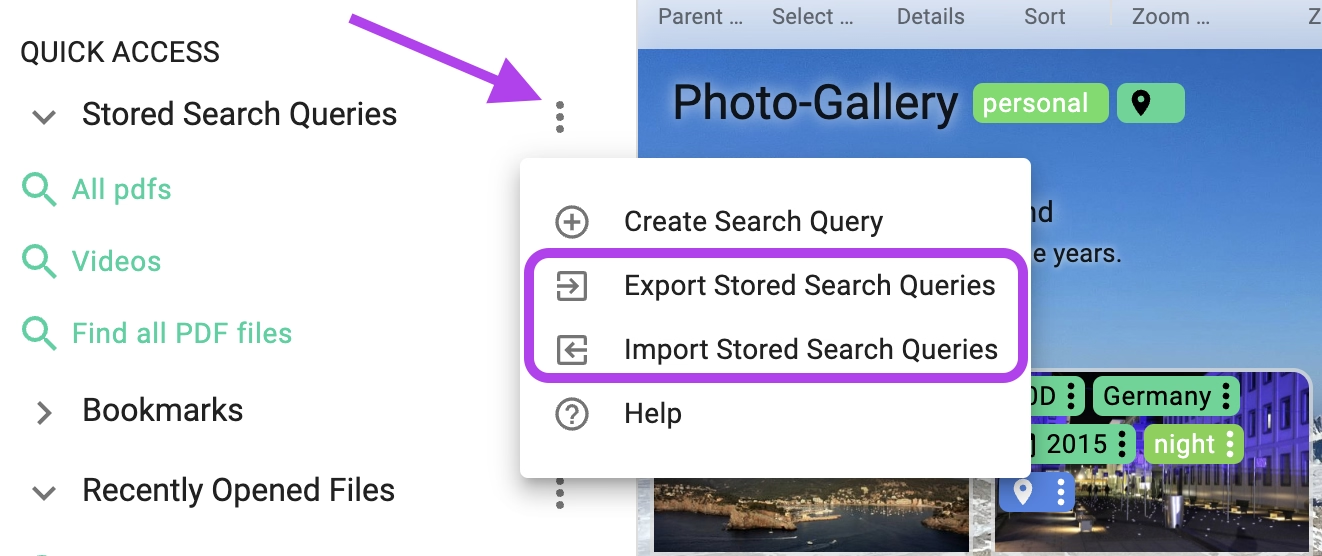
Due to the unique IDs associated with search queries, TagSpaces can recognize if the query has already been imported, allowing you to skip the re-import or import the newer version. An example export can be found in the documentation.