Folders Overview
Folders play an essential role in TagSpaces that goes beyond typical file grouping and organization. We have enhanced their functionality by adding tagging, description, custom background, thumbnail, wallpaper, and a default perspective. This allows you to turn every folder into a so-called file-based app, depending on the files stored within it.
Folder Areas
The in top area of a folder you can switch between the following sub-areas:
- Details - opens the folder properties, see more bellow.
- Description - opens the area where you can add description for this folder (opened in the screenshot bellow).
- AI Chat - this is the place for the folder's own AI chat, this tab is visible only if the AI functionality is enabled.
- Links - a place where you can see all incoming and outgoing links for this folder.
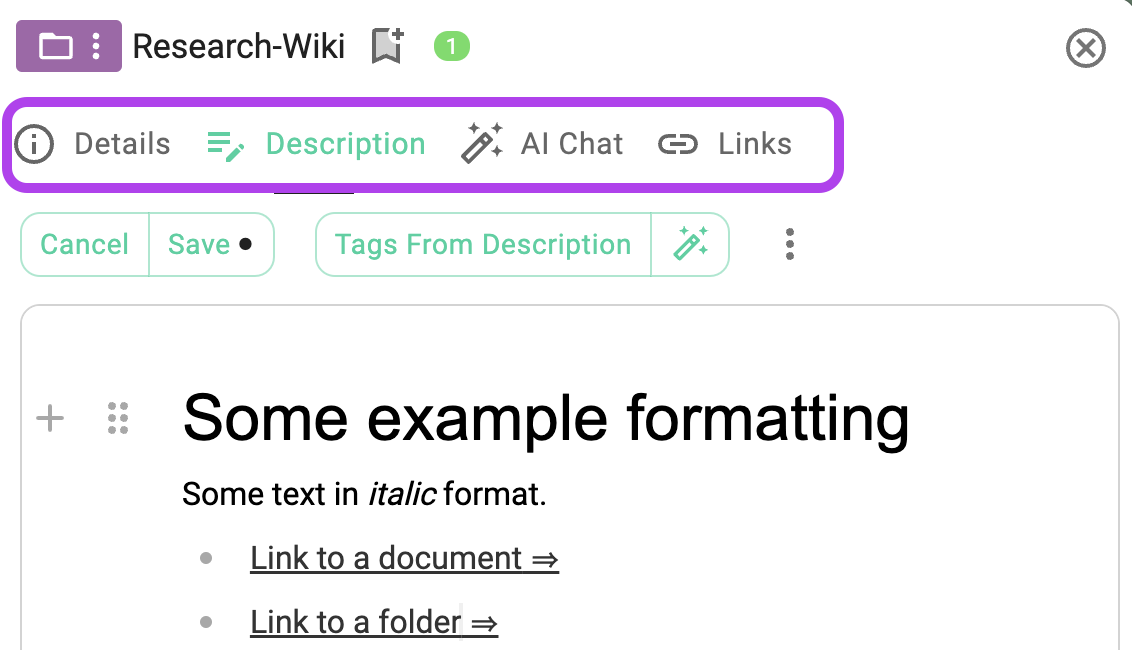
Folder Menu
The toolbar for folders can be seen in the following screenshot:
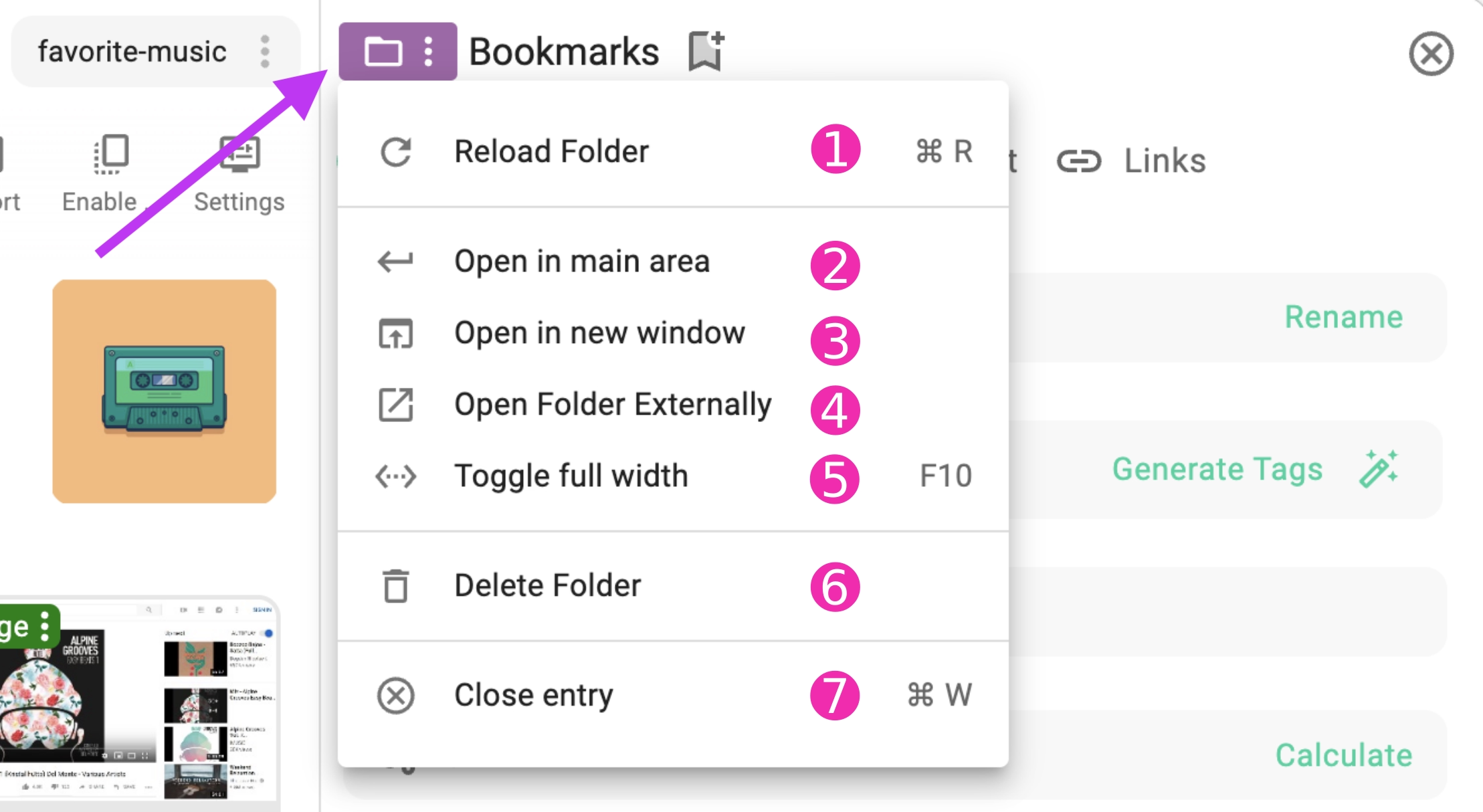
The following actions can be accessed from the toolbar:
- (1) Reload folder - Reloads the folder properties.
- (2) Open in main area - Opens the folder in the main area of the application. This is useful if you have navigated away from the folder opened in the preview area.
- (3) Open in new window - Opens the folder in a new window or tab in the web version.
- (4) Open folder externally - Opens the folder in the default file manager of your operating system, not available for S3 locations.
- (5) Toggle full width - Opens the folder properties in full width, giving more space for AI tasks, writing description.
- (6) Delete folder - Starts the process for deleting the current folder along with its files and subfolders.
- (7) Close entry - Closes the folder properties area.
Folder Properties
The folder properties section is similar to the file properties area.

- (1) Folder Name - Displays the complete folder name. Clicking the RENAME button will make the name editable.
- (2) Tags - Displays the folder's tags. Clicking on this area opens a dropdown to assign additional tags, or you can drag and drop tags from the tag library or other files and folders.
- (3) Map with geo-tag - If geo-tagged, a map with a droppin shows the exact geo tag. The map tile server is configurable in the settings.
- (4) Description PRO - Displays the folder description. Opening this tab will allow you to add description for the folder.
- (5) Date modified - Shows the last modified date and time of the folder.
- (6) Size - Displays the calculated size of the folder, including subfolders. This feature is unavailable on object storage locations.
- (7) Path - Shows the complete folder path. For object storage locations, a cloud icon is shown instead of a suitcase. Clicking MOVE opens a dialog to move or copy the folder.
- (8) Sharing link - Shows the internal sharing link. Clicking COPY copies the link to your clipboard for sharing with others or other TagSpaces installations.
- (9) Default folder perspective PRO - Lets you specify the default perspective for this folder.
- (10) Background color PRO - Displays the folder's background color. Clicking the color area opens a dialog to change the folder's color.
- (11) Thumbnail PRO - Displays the folder's current thumbnail. Clicking CHANGE opens a dialog to select a new thumbnail.
- (12) Background Image PRO - Shows a preview of the folder's wallpaper. Clicking CHANGE allows you to choose a new wallpaper.
- (13) Entry ID - the folder identifier used for internal TagSpaces links.
Folder Description
PROFolders can be annotated with descriptions, useful for adding additional information to files or folders. Descriptions are managed in the a separate tab in the folder' properties area.
The folder descriptions can be edited by clicking the EDIT button or by double-clicking directly in the description area. The description text can contain Markdown, allowing you to add basic formatting, links, and lists to the content.
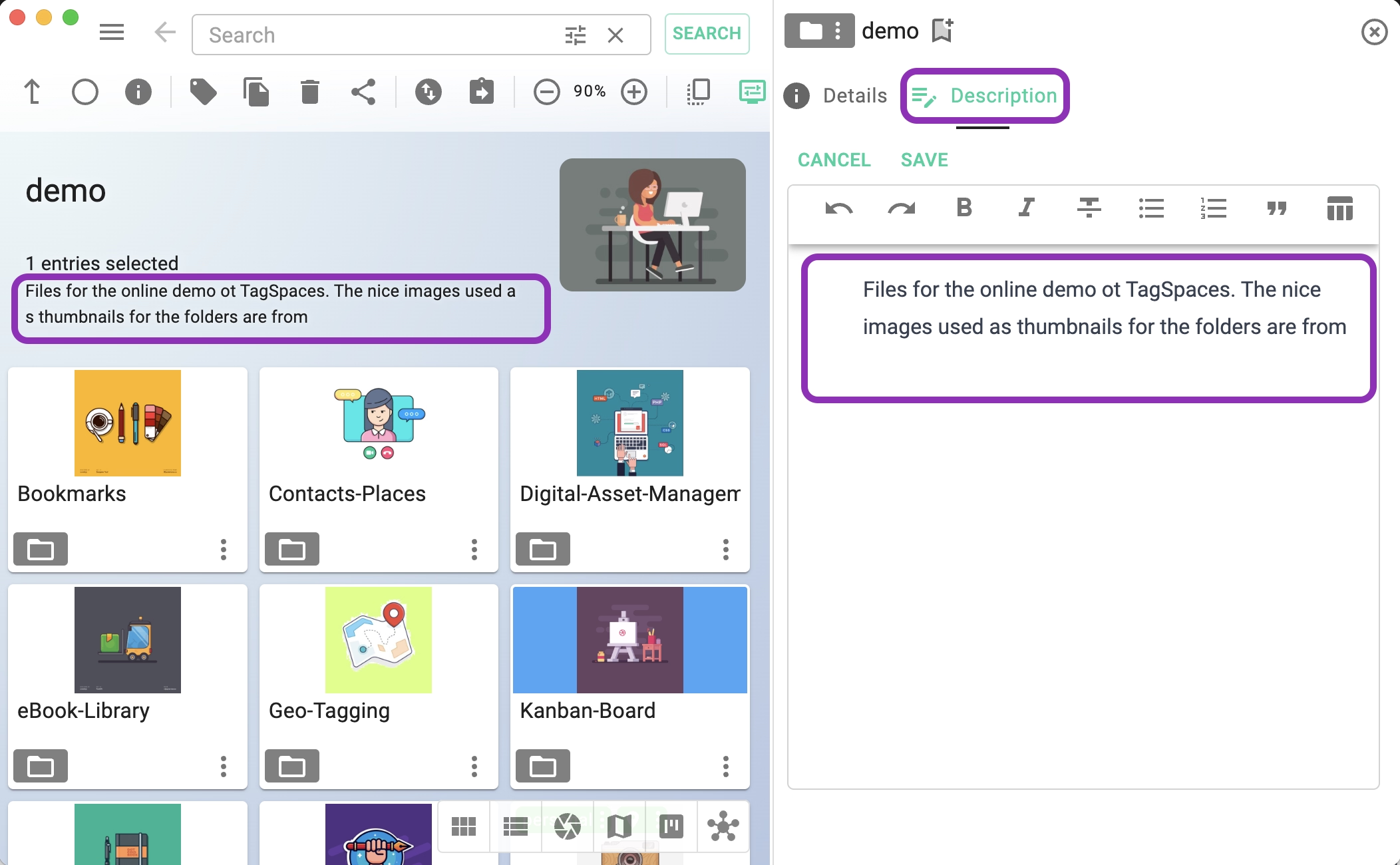
The descriptions are indexed by the search algorithm and considered in search results. If a given file or folder has a description, the first few words from it are displayed in the grid perspective.
Default Folder Perspective
PROEvery folder can have its own default perspective, which can be selected in the folder properties area.
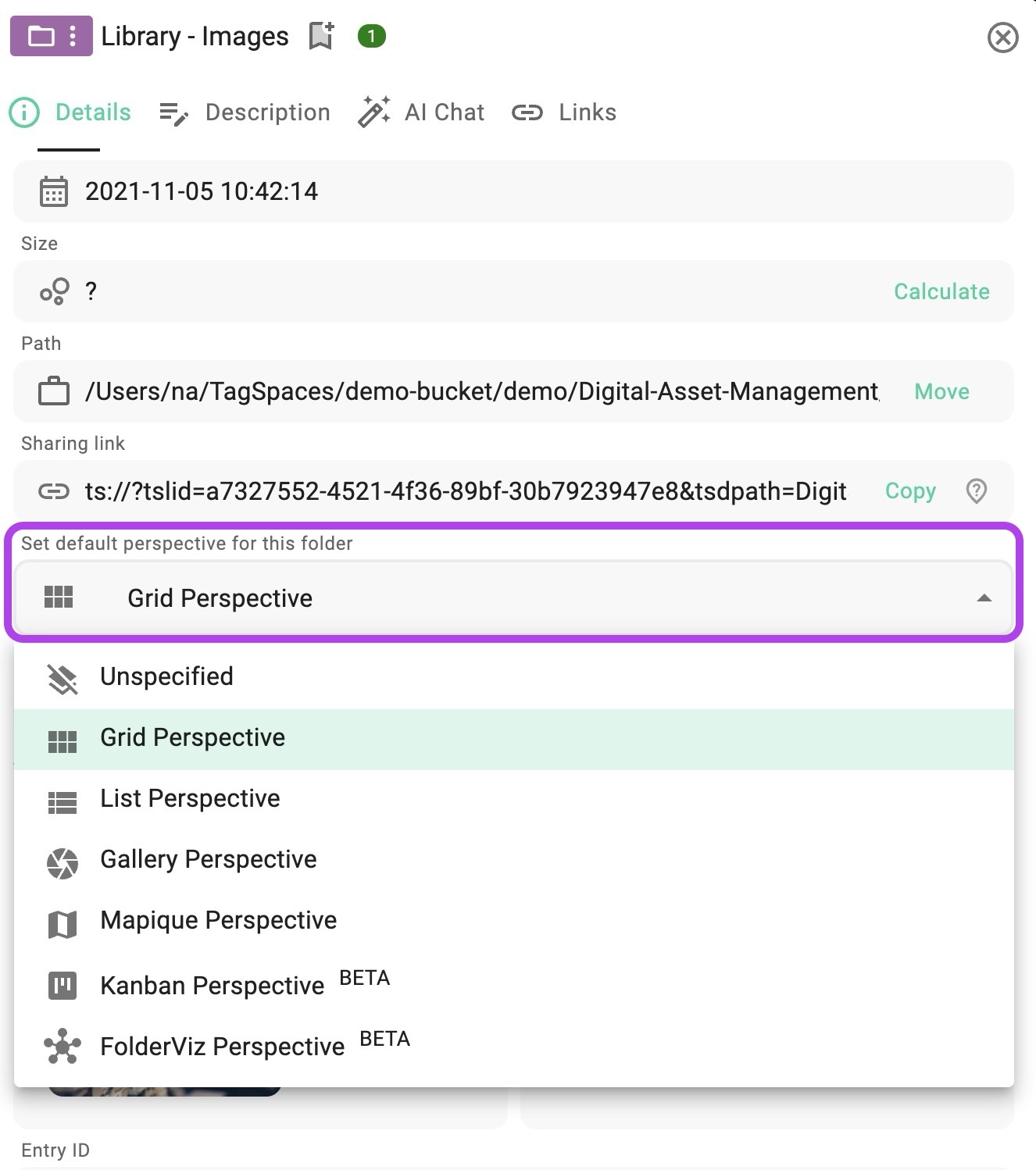
Once you choose a perspective, every time you open this folder, it should open with the selected perspective.
Folder Background
PROWith this feature, every folder in TagSpaces can have its own background color or gradient. In addition to tagging, you can use colors to mark folders for particular use cases or areas of work. For example, you can differentiate your personal folders from your work folders using color or mark folders containing sensitive or important information.
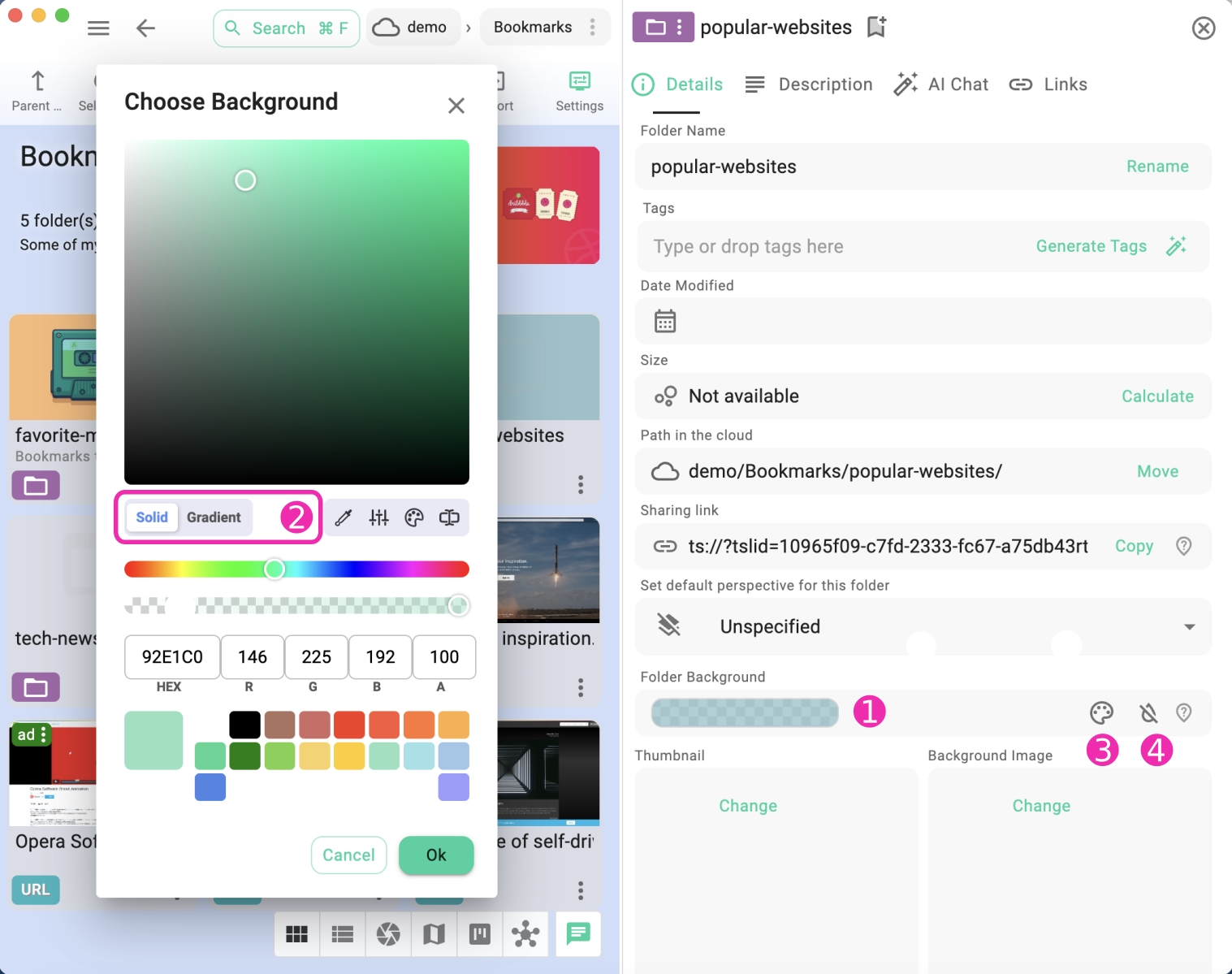
In the previous screenshot, you can see a preview (1) of the background color. Clicking the preview will open the dialog shown in the screenshot. (2) switches between editing a color or a color gradient. (3) shows a set of 4 predefined backgrounds, and with button (4), the background can be cleared.
The folder background is visible in grid, list, gallery, and kanban perspectives, even when the folder is shown as a subfolder.
Folder Thumbnail
PROIn TagSpaces Pro, users can manually set a thumbnail for any file or folder. This can be achieved in a dedicated dialog, where you can choose an image from your hard drive or from thumbnails embedded in the application. The images used here are based on the illlustrations.co kit. In this dialog, you can also clear the folder's thumbnail.
If the folder is on an S3 bucket, the selected thumbnail file will be uploaded there.
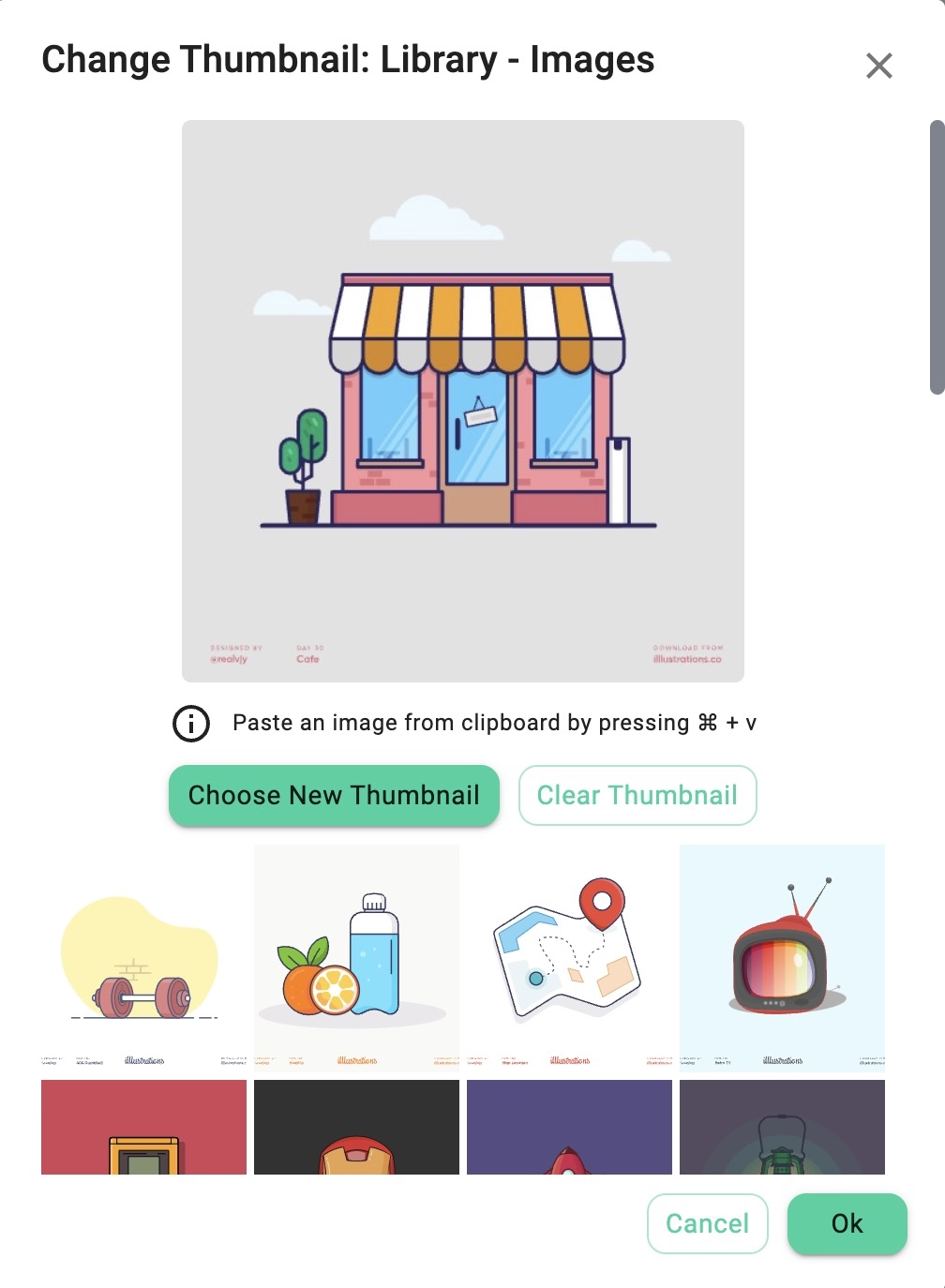
An image in the clipboard can be used as thumbnail after pasting it in this dialog with cmd/ctrl+v
Adding a custom thumbnail to any file type can be achieved similarly from the file's properties section.
Folder Background Image
PROFolders can have background images (wallpapers) in TagSpaces Pro. The background images are supported in the Grid, List, Gallery and Kanban perspectives.
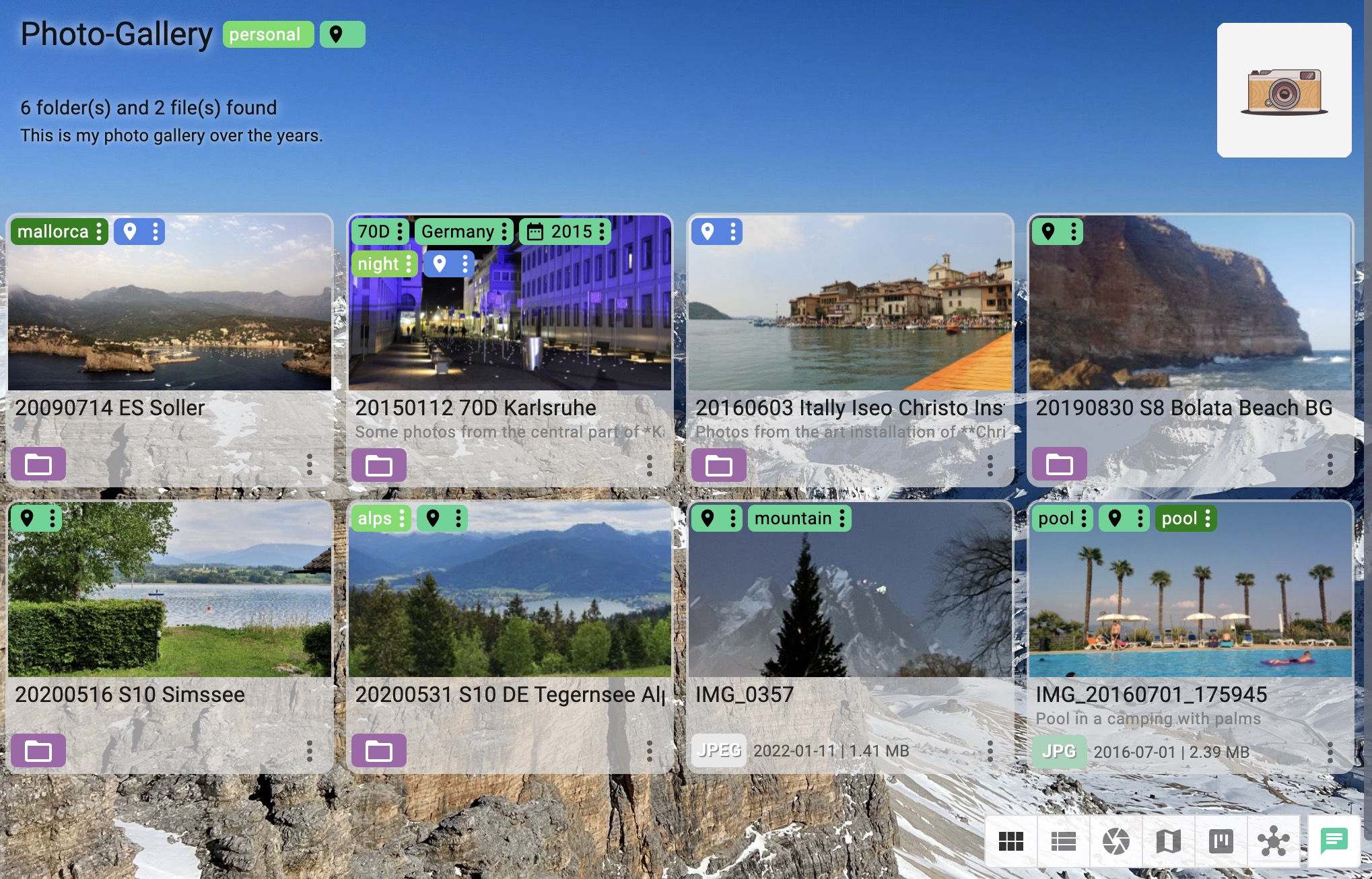
The background image can be changed in the folder properties, where you can open the dialog for changing the wallpapers.
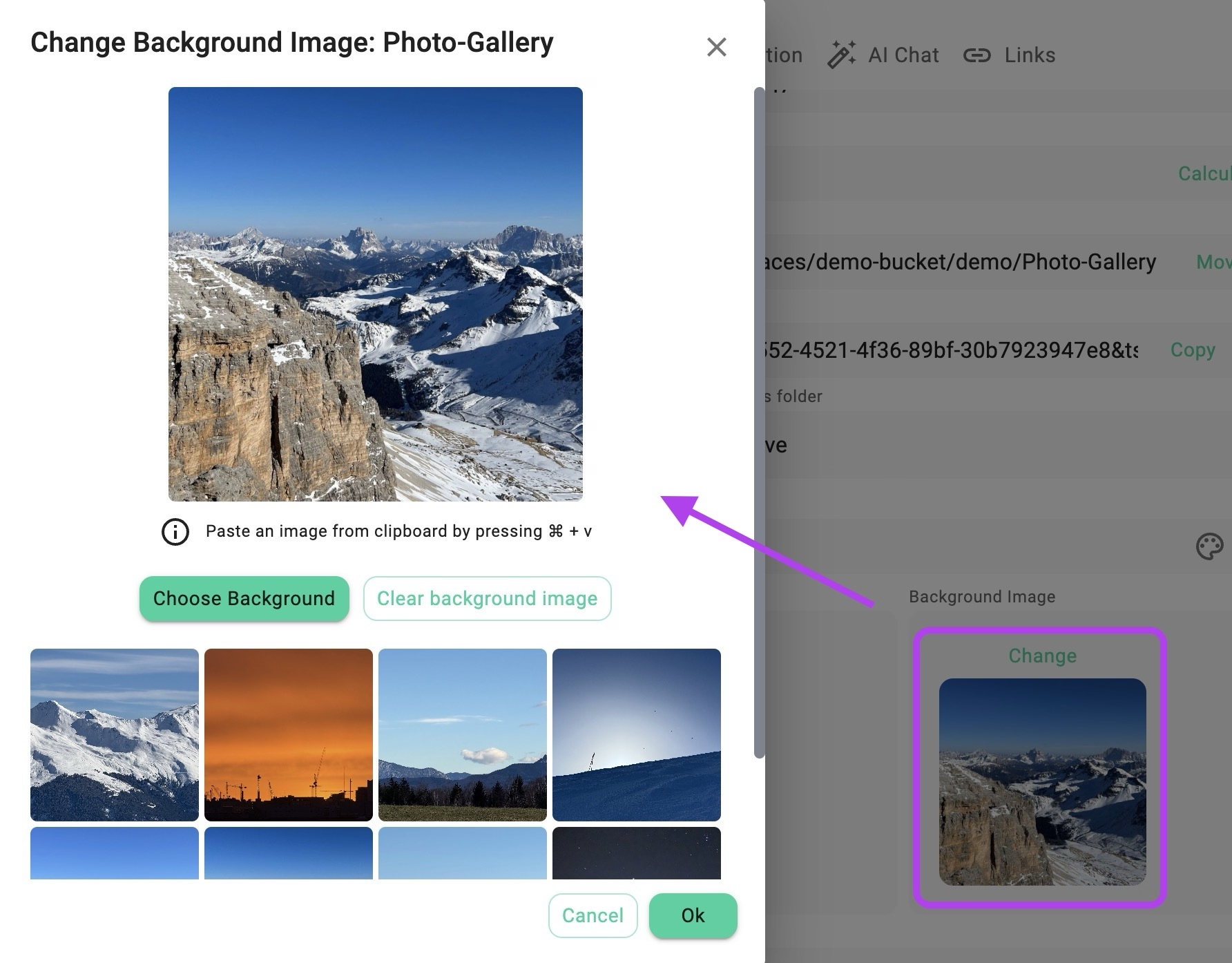
An image in the clipboard can be used as background for a folder after pasting it in this dialog with cmd/ctrl+v
Some wallpapers are bundled with the application, but you can also choose an image from your hard drive. In the dialog, you also can also clear any previously selected wallpapers.
If the folder is on an S3 bucket, the wallpaper file will be uploaded there.
Technical details
The folder descriptions, id, background color, preferred perspective and tags are saved in a sidecar file called tsm.json within the hidden .ts folder of the current folder.
The .ts folder contains also the thumbnail images of the files. The thumbnail files have also the same name as original file but with .jpg at the end.
~ folder1
├── sub-folder2
│ └── .ts
│ └── tsm.json - can contains tags and description for sub-folder2
├── .ts
│ ├── file4.docx.json - can contain tags and description for file4.docx
│ ├── tsb.jpg - is the background image for the folder1
│ ├── tst.jpg - is the thumbnail image of the folder1
│ └── tsm.json - contains tags and description for some-folder1
└── file4.docx