Grid Perspective
This perspective is optimized for general browsing through file and folder structures while supporting common file management operations such as tagging, renaming, deleting, copying, and moving files and folders.
The default view in TagSpaces presents content in a grid, making it the most common way of displaying folders.
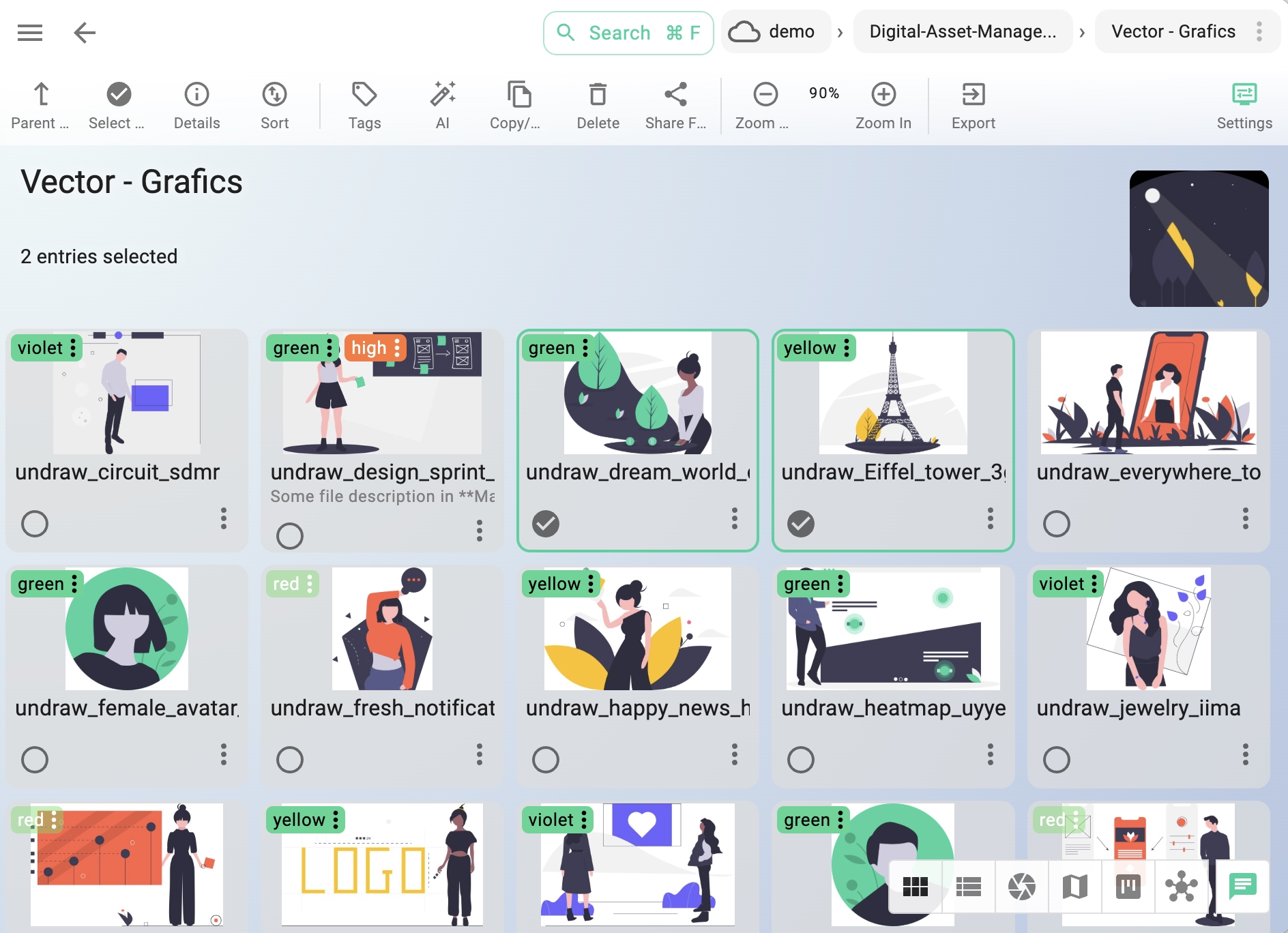
File Tile
Each tile in the grid represents the following information:
- (1): Displays tags added to the file.
- (2): Shows file description, if available.
- (3): Displays the file title (filename without extension or tags).
- (4): Shows the file extension, color-coded based on settings in the File types tab.
- (5): Indicates the last modified date of the file.
- (6): Shows the file size, hovering over it reveals the size in bytes.
- (7): Indicates file selection (with a green border).
- (8): Displays a file thumbnail, if available.
- (9): Highlights a geo-tag with a special icon.
PRO
Adding descriptions and geo-tags to a file is a feature available in the Pro versions of the app.Folder Tile
Similar to file tiles, folder tiles display the following:
- (1): Shows tags added to the folder.
- (2): Displays the folder description, if available.
- (3): Shows the folder name and, if set, the custom color.
- (4): Displays a folder icon (instead of a file extension).
- (5): Displays a folder thumbnail, if available.
- (6): Shows selection status for the folder.
PRO
Adding descriptions and thumbnails for folders is a feature available in the Pro versions of the app.Selecting Files
Files can be selected by holding the CTRL / CMD key and clicking on them. To select a range, hold SHIFT, click on the first file (file 1), then click on the second file (file 2). This selects all files between file 1 and file 2.
To select or deselect all files, use the first button in the perspective's toolbar or press CTRL+A / CMD+A.
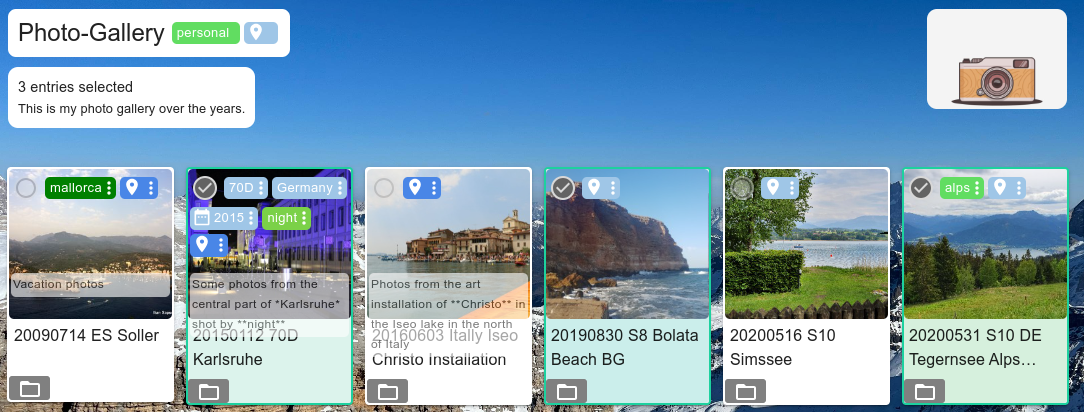
Perspective Toolbar
The toolbar at the top of the perspective contains the following buttons and sub-menus:
- (1) Open parent folder - Navigates to the parent folder of the current folder, if within the current location. This action can also be achieved by pressing the BACKSPACE key.
- (2) Toggle File Selection - Selects or deselects all files and folders in the perspective.
- (3) Open Folder Properties - Opens the folder properties.
- (4) Add/Remove Tags - Manages tags on selected files, applicable to multiple files simultaneously. Learn more in the Tagging -> Tagging using context menus section.
- (5) Copy/Move Entries - Opens the Move or Copy Entries dialog to specify the target directory for moving or copying files.
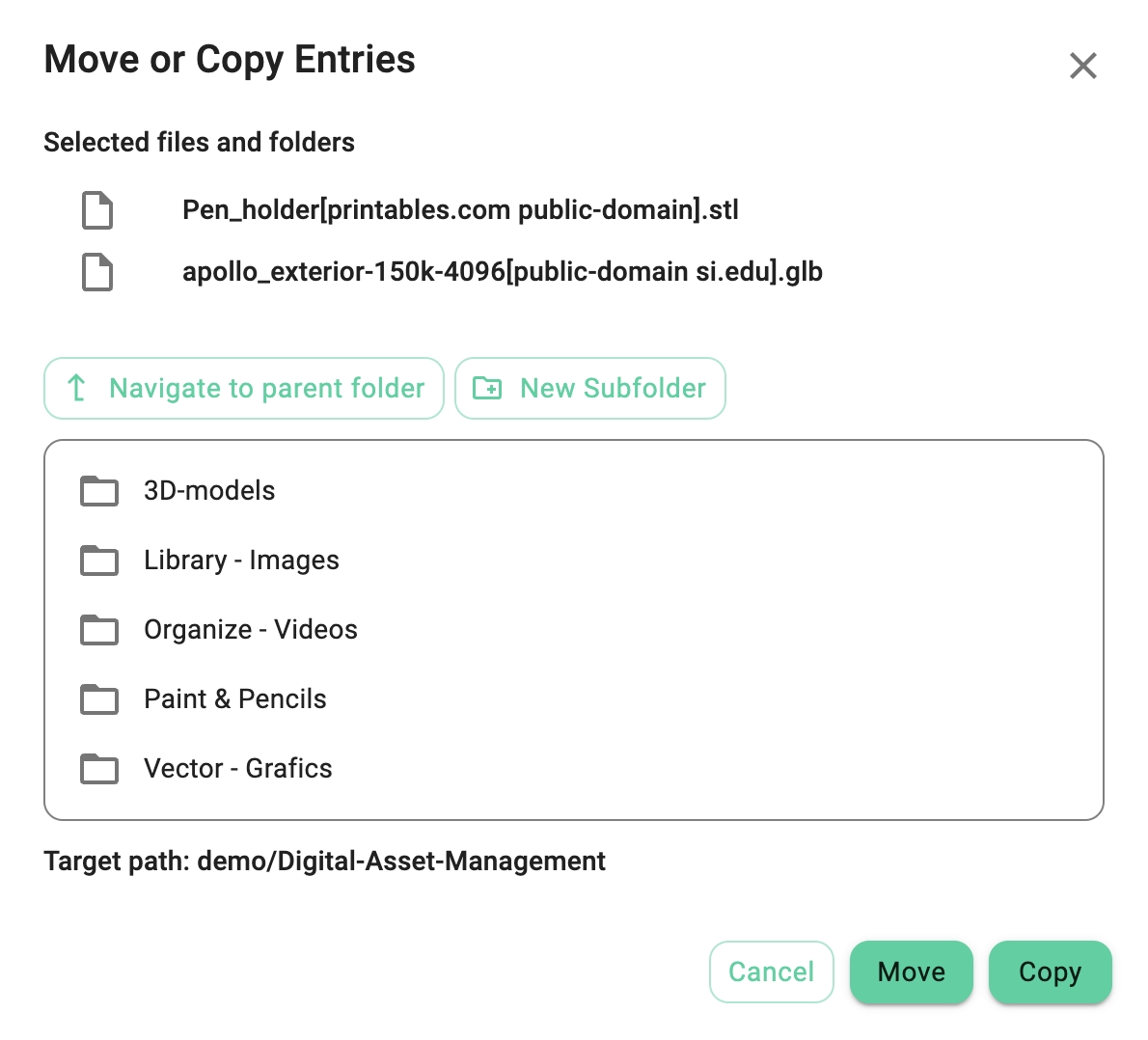
-
(6) Delete Files - Opens a dialog to confirm the deletion of selected files.
-
(7) Sort Files - Opens a menu to sort files by the following options:
- Title - Sorts alphabetically by name.
- Size - Sorts by file size.
- Date Modified - Sorts by last modified date.
- First Tag - Sorts alphabetically by the first tag.
- File Ext. - Sorts alphabetically by file extension.
- Random - Sorts files randomly, useful when using TagSpaces as a music player for random audio track playback.
tipClicking a sorting option twice reverses the sort order. For random sorting, this regenerates a new random order.
infoSort order is preserved when navigating to a new folder.
-
(8) Export as CSV - Feature is described below.
-
(9) Open Perspective Settings - Opens the perspective settings dialog, described below.
File Context Menu
Right-clicking a file opens the context menu with options for file management.
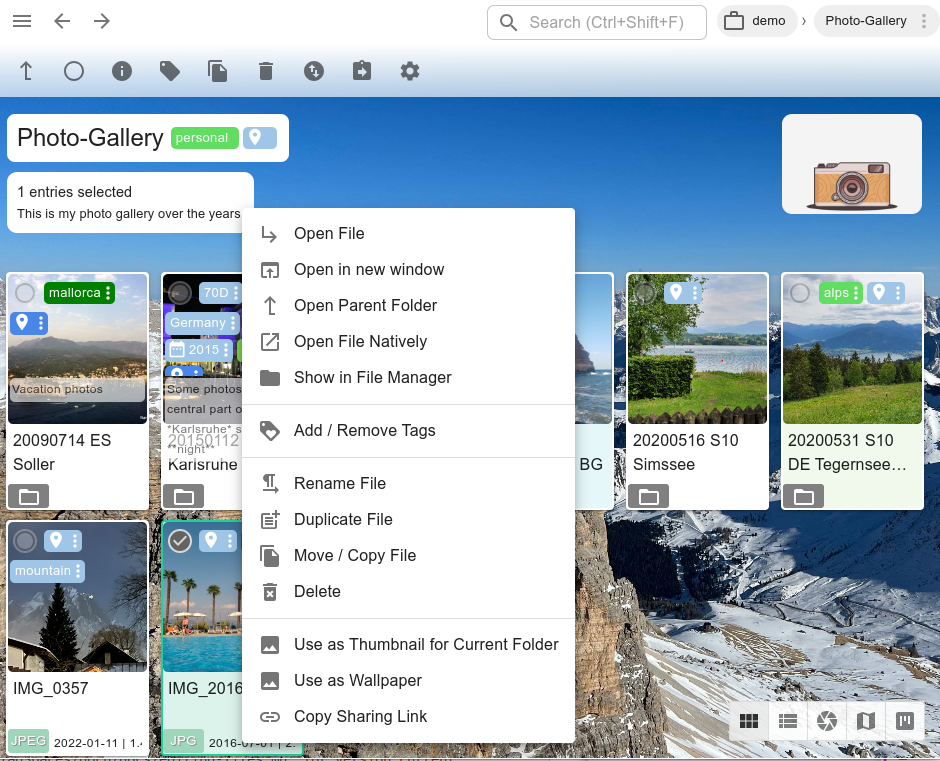
- Open File - Splits the main area of TagSpaces, opening the file in the right pane. Learn more in the Viewing Files section.
- Open Parent Folder - Useful in search results to open the parent folder of a selected file.
- Open File Natively - Opens the file in the default external application.
- Show in File Manager - Opens the file in your operating system’s default file manager.
- Add/Remove Tags - Opens a dialog to manage tags for the file.
- Rename File - Opens a file renaming dialog.
- Duplicate File - Creates a copy of the file, with tags for "copy" and timestamp (e.g., "20210831T1230").
- Move/Copy File - Opens the move/copy dialog.
- Use as Thumbnail for the Current Folder - Sets the file’s thumbnail as the folder thumbnail.
- Delete File - Opens a deletion confirmation dialog.
- Copy Sharing Link - Copies an internal sharing link for the file to your clipboard.
Folder Context Menu
Right-clicking a folder opens its context menu for folder management.
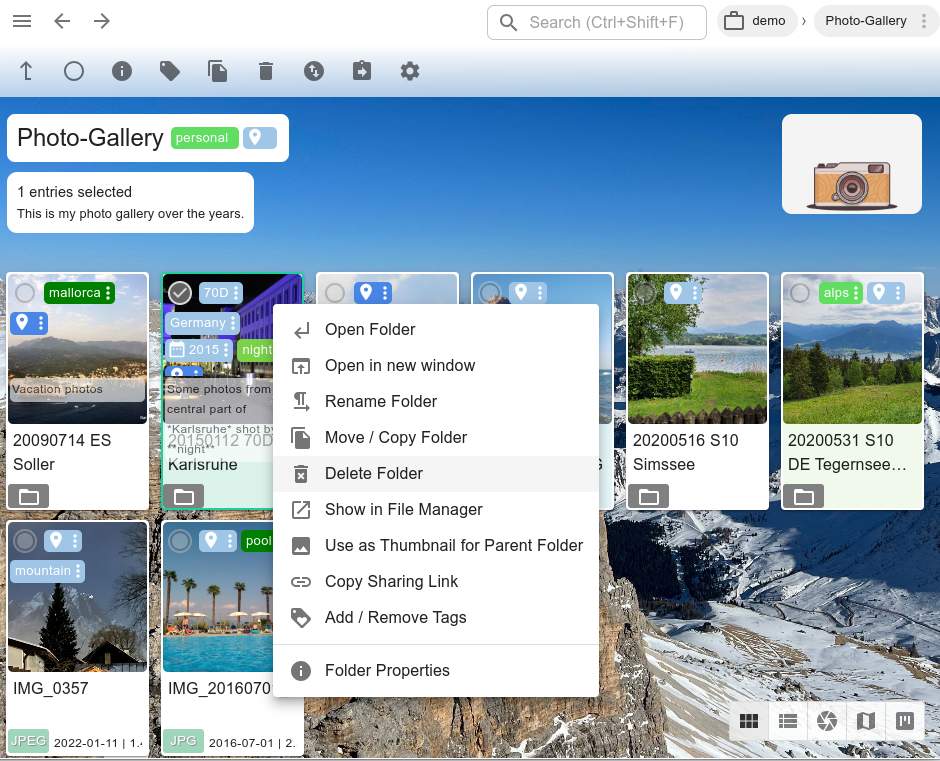
- Open Folder - Navigates to the selected directory.
- Open in New Window - Opens the folder in a new TagSpaces window or tab (web version).
- Rename Folder - Opens the folder renaming dialog.
- Move/Copy Folder - Opens the dialog to move or copy the folder.
- Delete Folder - Opens a deletion confirmation dialog.
- Show in File Manager - Opens the directory in the default file manager.
- Use as Thumbnail for Parent Folder - Sets the folder’s thumbnail as the parent folder thumbnail.
- Copy Sharing Link - Copies a link for internal sharing or linking.
- Add/Remove Tags - Opens the dialog to manage folder tags.
- Folder Properties - Opens the folder properties in the preview area.
Perspective Settings
Adjust the grid perspective settings in the dialog below.
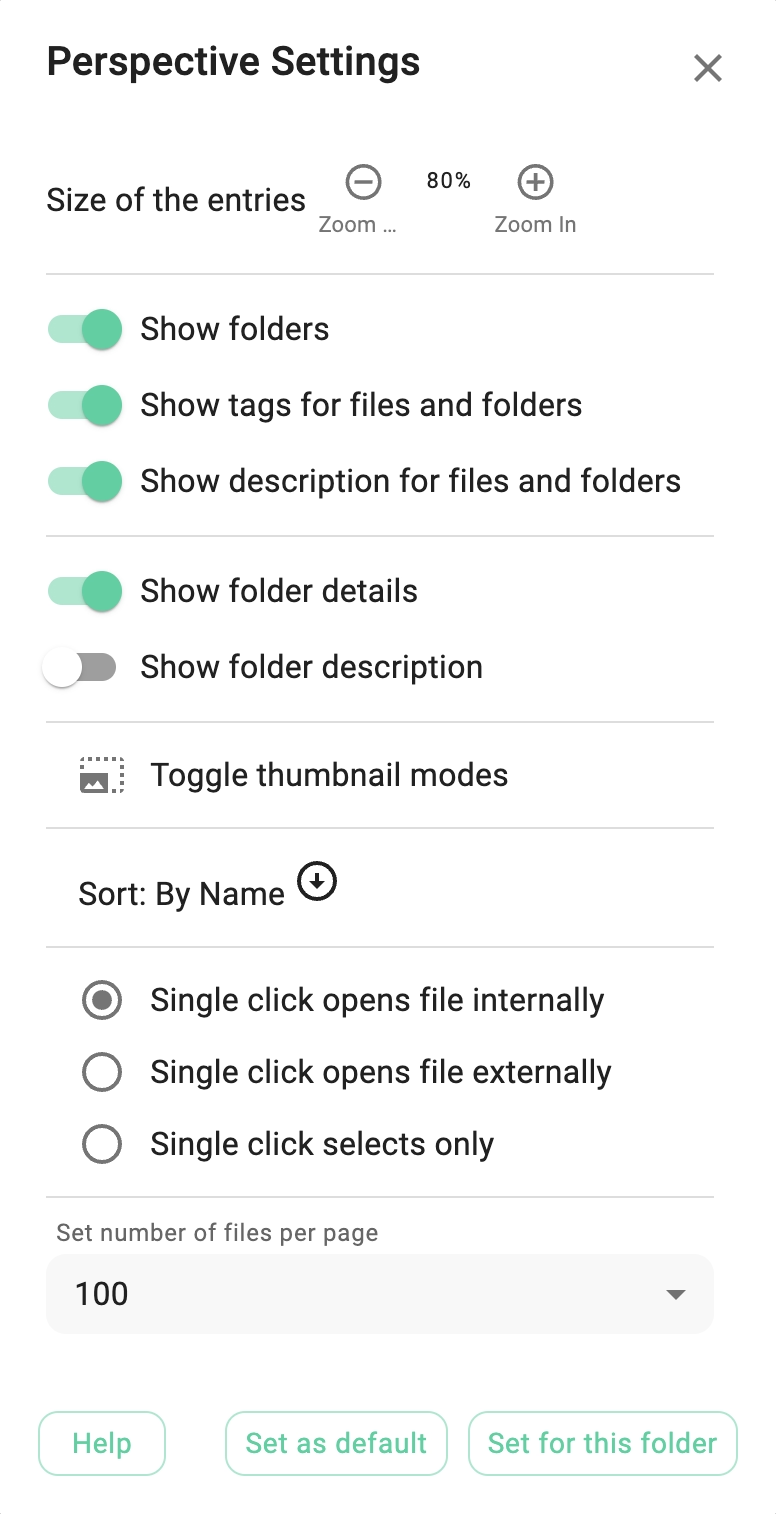
Settings Options
- Show Folders - Toggles folder visibility.
- Show Tags on Files and Folders - Shows/hides tags as small colored circles.
- Show Descriptions for Files and Folders - Shows/hides descriptions.
- Show Folder Details - Shows/hides folder details.
- Toggle Thumbnail Modes - Switches between "cover" and "contain" modes for thumbnails. "Cover" may crop thumbnails, while "contain" shows the entire image with possible transparent bars.
- Sort - Choose default sorting for the perspective.
- Compact Mode - Condenses display mode with reduced space for file/folder representation.
- Default Mode - Standard display mode.
- Large Mode - Enlarges file/folder representation.
- Single Click Opens File Internally - Opens files in the application with a single click.
- Single Click Opens File Externally - Opens files in an external application with a single click.
- Single Click Selects Only - Selects the file without opening it.
Double-clicking always opens a file in the preview area or navigates to a folder.
At the bottom of the dialog, you’ll find these options:
- Help - Opens this page from the online documentation.
- Set as Default - Saves the settings as the default for all folders with this perspective.
- Set for This Folder - Saves the current settings for the folder, so these options will be applied upon opening.
The dialog also indicates if the current folder has custom settings. You can reset them using the Reset Custom Settings button.
Example Configurations
A common arrangement found in file browsing applications is the grid. The grid view offers a resizable grid with thumbnail previews of certain file formats, for quick and effective browsing. The files and folder are represented by user interface element called cards.
The following screenshot shows the grid view in its compact mode. The thumbnails are in the so called cover mode, covering the whole area defined for the thumbnail. In order to achieve this effect this mode will more likely cut some of the border areas of the thumbnail's image. The folder details is turned on in the screenshot.
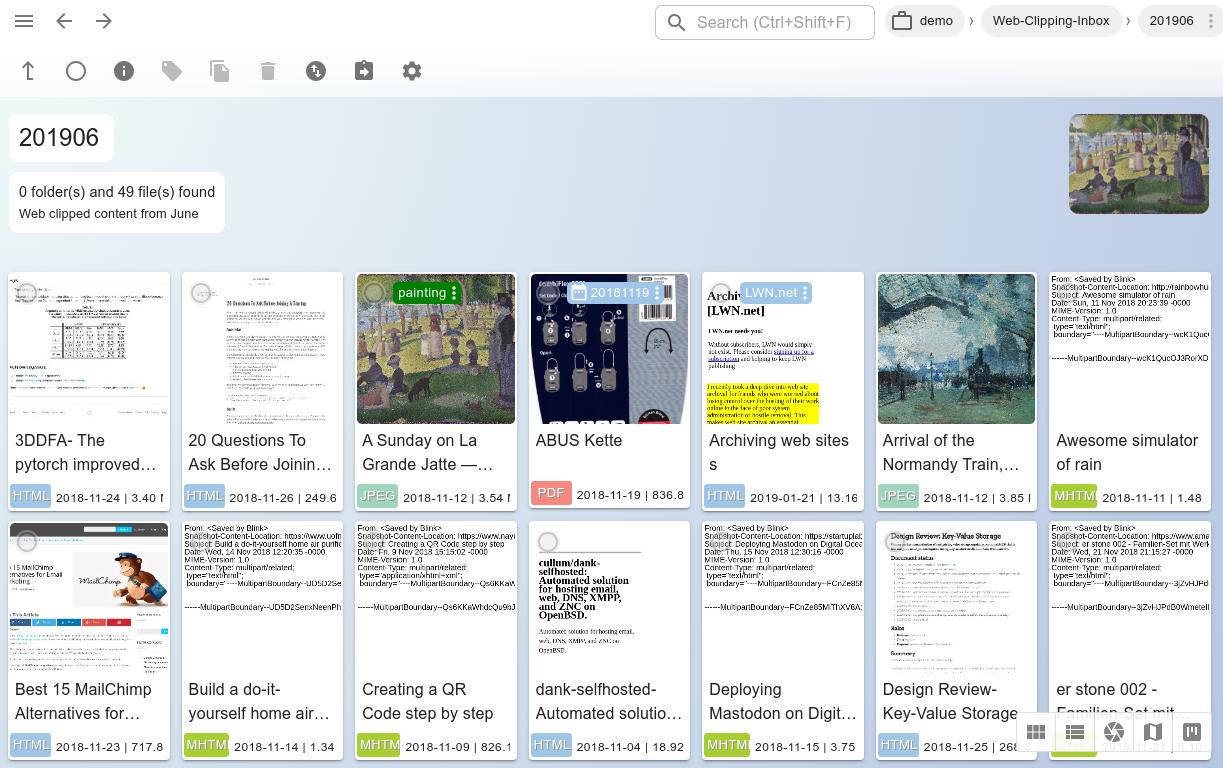
The next screenshot shows the grid view in its large mode. The thumbnails here are in the contain mode, which displays the whole thumbnail in the thumbnail area of the card, eventually causing transparent bars to appear on the left and right side of the thumb image. The folder details is turned off in the screenshot.
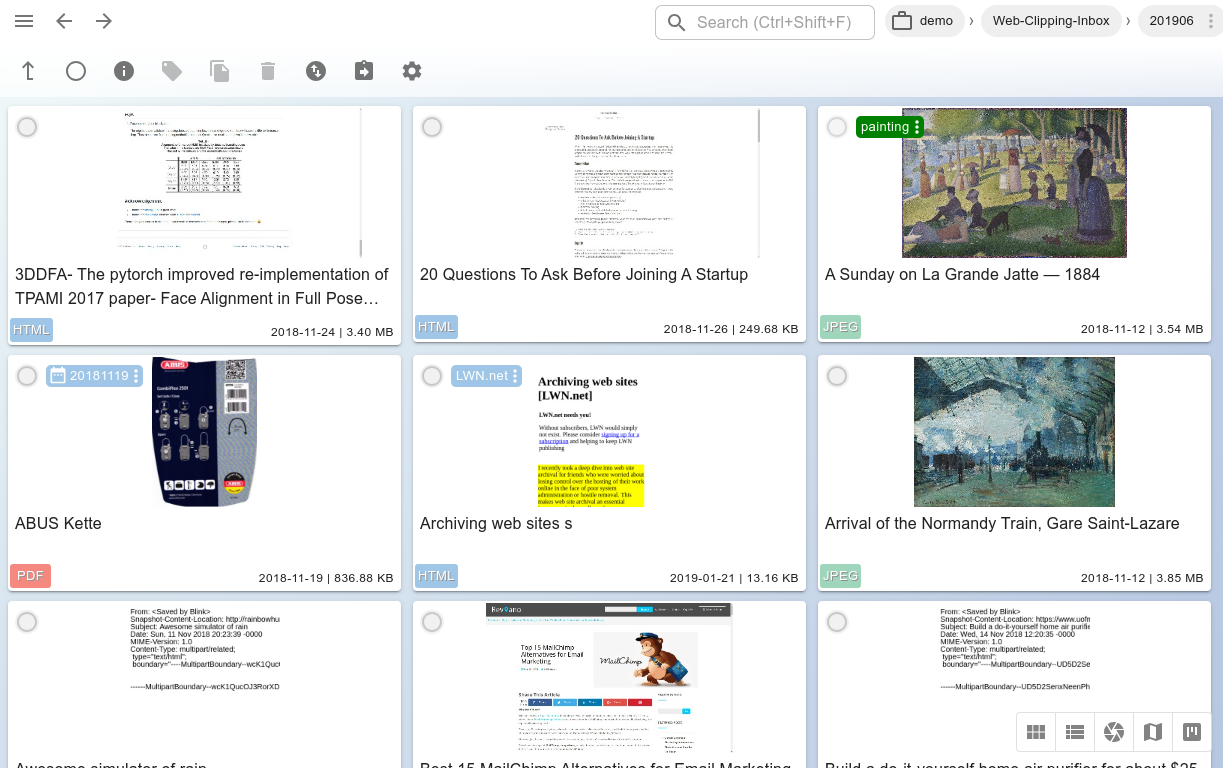
Drag to move within TagSpaces
An alternative way to move files into another folder is to drag it icon onto a folder on the Folder navigation area on the left panel. When the folder lights up with a greenish hue, just release the dragged item, and the file will be immediately moved into that folder.
You can access sub folders of any folder displayed in the hierarchy, by clicking the folder icon next to its name.
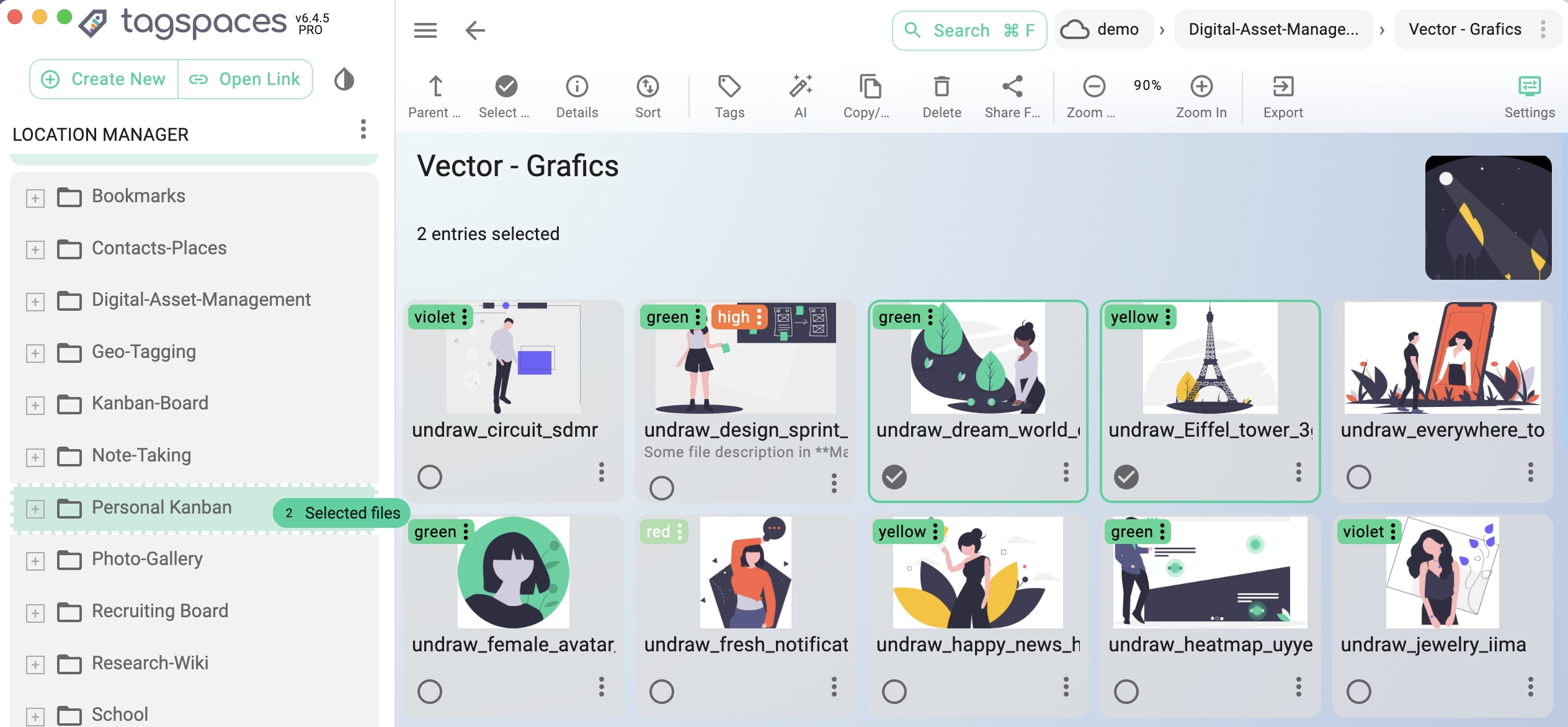
Export files as CSV
PROWith this feature you can export the list of file and folder from the current folder or from the current search results as CSV file. This will allow you to process the information annotations you have entered in TagSpaces such as tags and description in other tools. The export can be started by clicking on the button from the main toolbar of the default perspective, marked on the next screenshot.
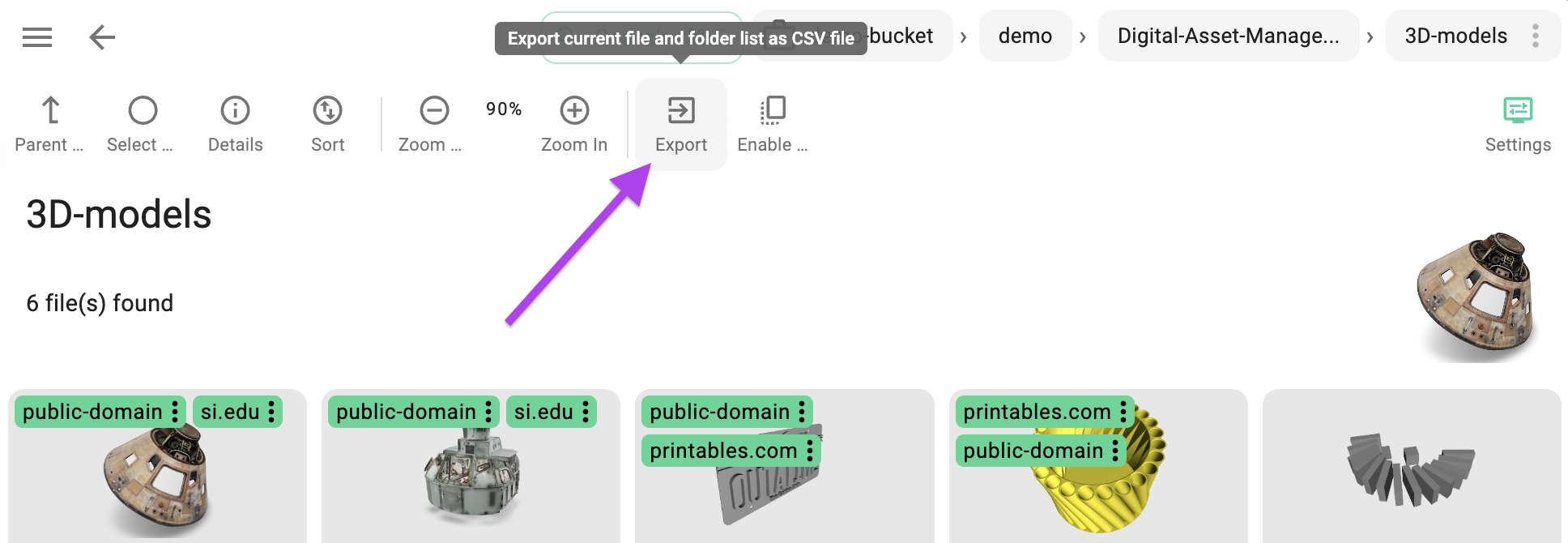
The exported file contains the following columns:
- name - name of the entry
- is file - true if the entry is a file, false if it is folder
- file extension - only for files
- tags - a semicolon separated list of tags
- size - in bytes
- last modified date - ISO8601 compatible timestamp of the last modification
- full path - the full path to the current entry
- description - the entry description in markdown format

